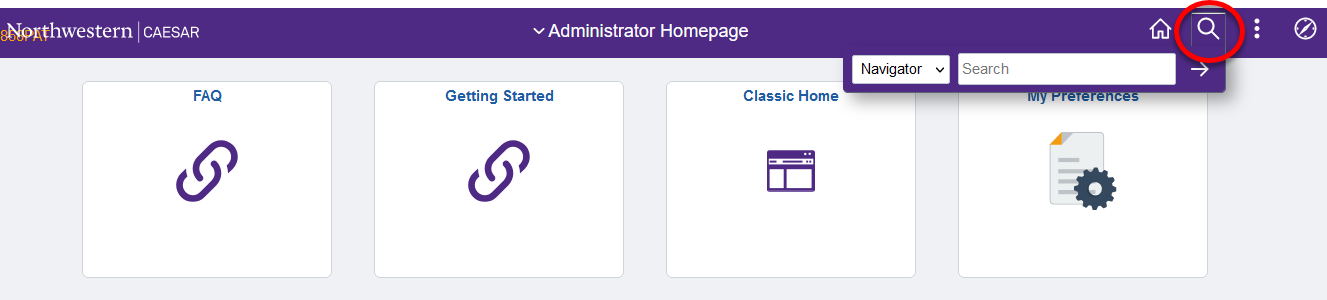Navigating CAESAR
- Quick Start – Click Classic Home Tile
- Navigating with the NavBar
- Save pages to the NavBar
- Save pages to your Homepage
- Save pages to favorites
- Using the Administrator - Basic homepage
- Customizing your homepage
- Searching for menu items
Quick Start – Click Classic Home Tile
To access a comprehensive menu of your CAESAR access, click the Classic Home tile.

Using the Classic Home you can navigate using the left navigation menu. This Menu contain all pages you have access to.
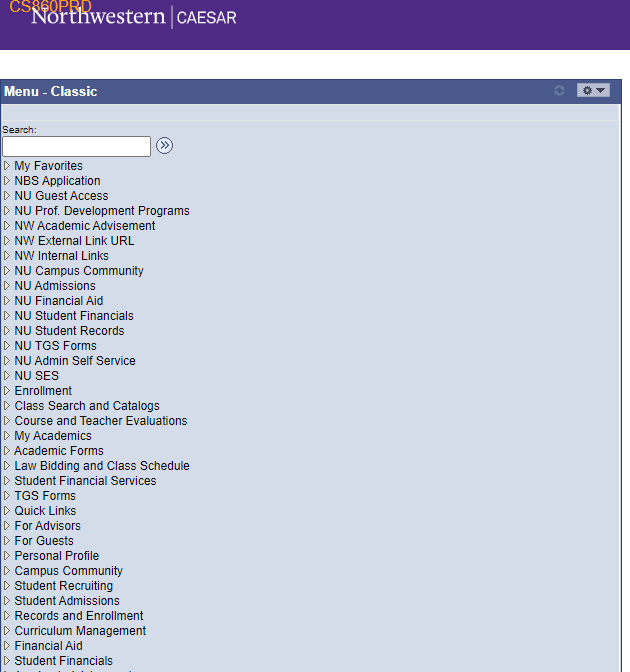
Navigating With the NavBar
You can navigate to any page you have access to by clicking the NavBar compass icon, always located at the top right corner of your screen, then clicking Menu.
From there you can click through the menu items to get to the item you are looking for. For organization purposes this menu is alphabetically organized however this can be changed by clicking the gear next to the NavBar
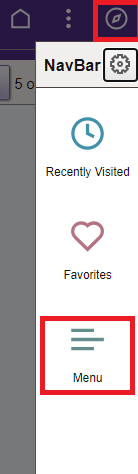
Saving Pages to the NAVBAR
For easy immediate access to a page, you can save it to the NavBar.
CAESAR offers two ways to save a page to the nav bar. The first is to navigate to the page you want to save, click the actions list icon (the three vertical dots), then click Add To NavBar. Then click the NavBar (compass icon) to see you newly saved page.
The other method can be using the settings cog at the top right of the NavBar. This opens the personalize menu and allows pages to be added to the NavBar by clicking the plus to the right of NavBar Tiles.
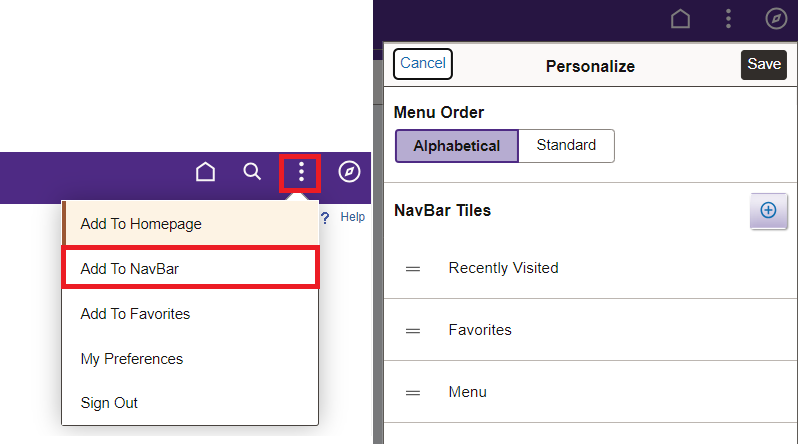
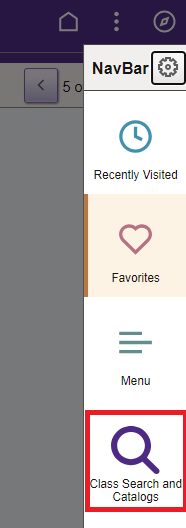
Save Pages to Your Homepage
For one-click access to a page upon login, you can save it to your homepage.
Navigate to the page you want to save, click the actions list icon, then click Add To Homepage. Then click the Home icon to see you newly saved page.
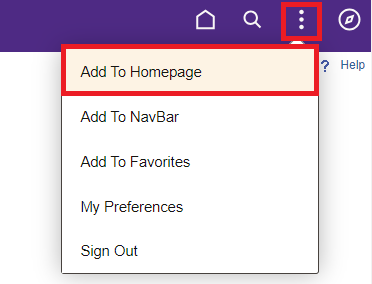
It is also possible to click the personalize homepage button that is found in the actions drop down of the homepage to access the personalize homepage page where the Add Tile button can be clicked to add pages to the homepage as well.
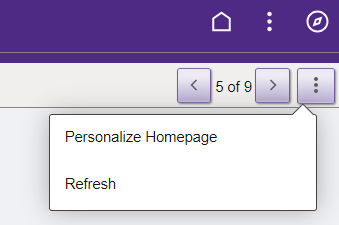
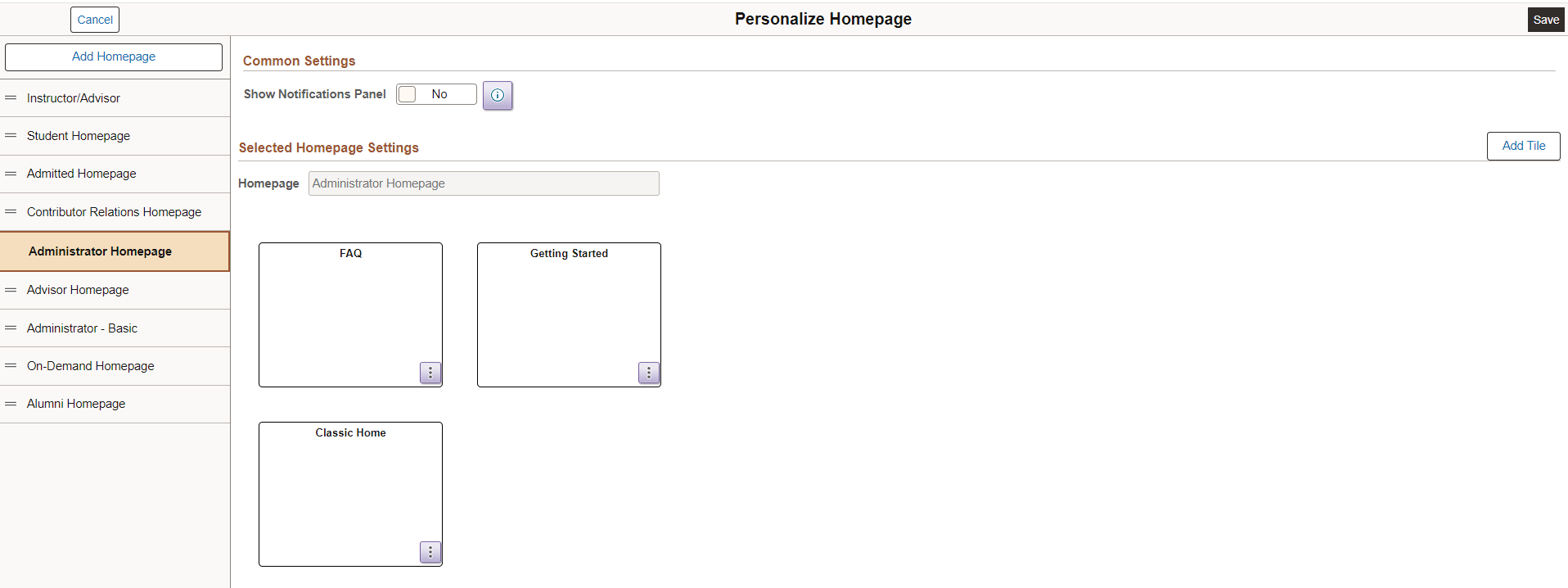
Save Pages to Favorites
You can save any page as a favorite.
Navigate to the page you want to save, click the actions list icon, then click Add To Favorites. Click the NavBar (compass icon) and then click Favorites to see you newly saved page. You can also access your favorites (heart icon) in the top left corner of most pages.
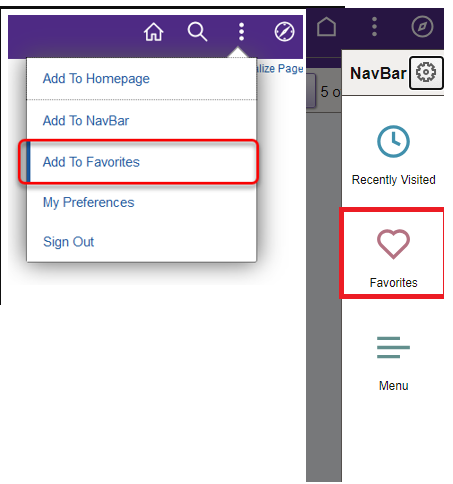
Using the Administrator - Basic Homepage
The tiles on the Administrator-Basic homepage contain collections of commonly used pages with convenient side menus.
To view the Administrator-Basic homepage, click the name of homepage you're currently on at the top left of the page, then click Administrator - Basic.
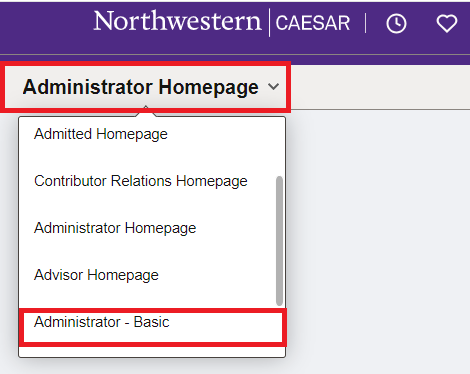
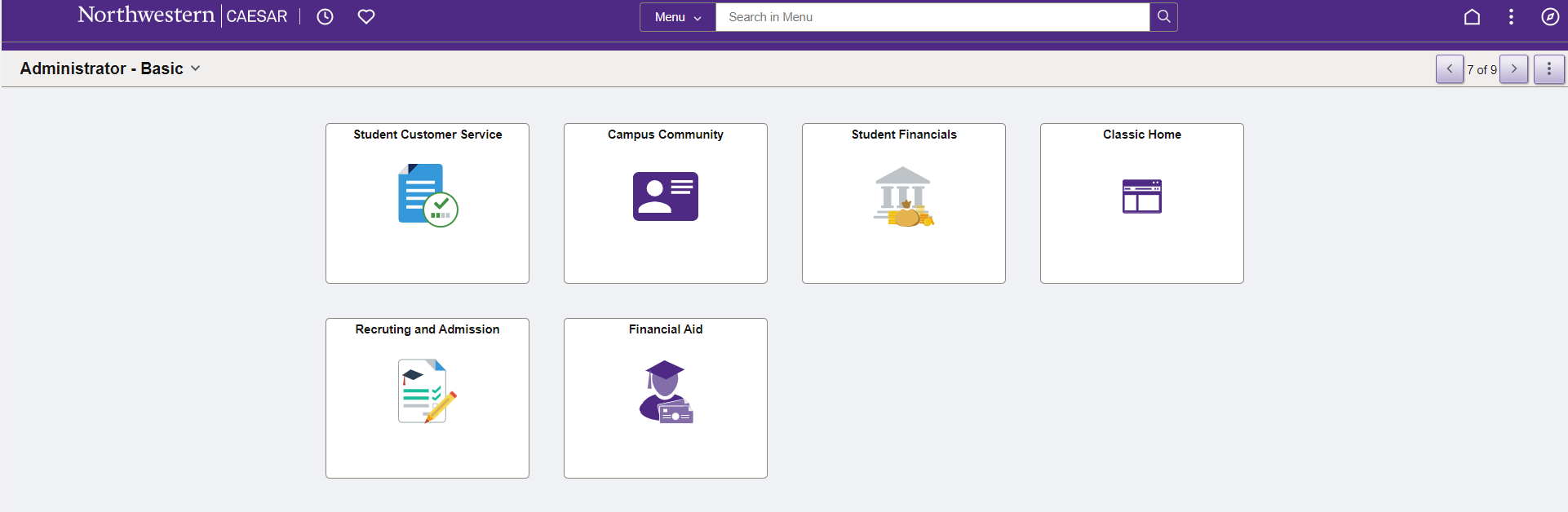
Customizing Your Homepage
You can rearrange the tiles on your homepages as well as add new tiles.
To rearrange the tiles on a homepage, simply click and drag.
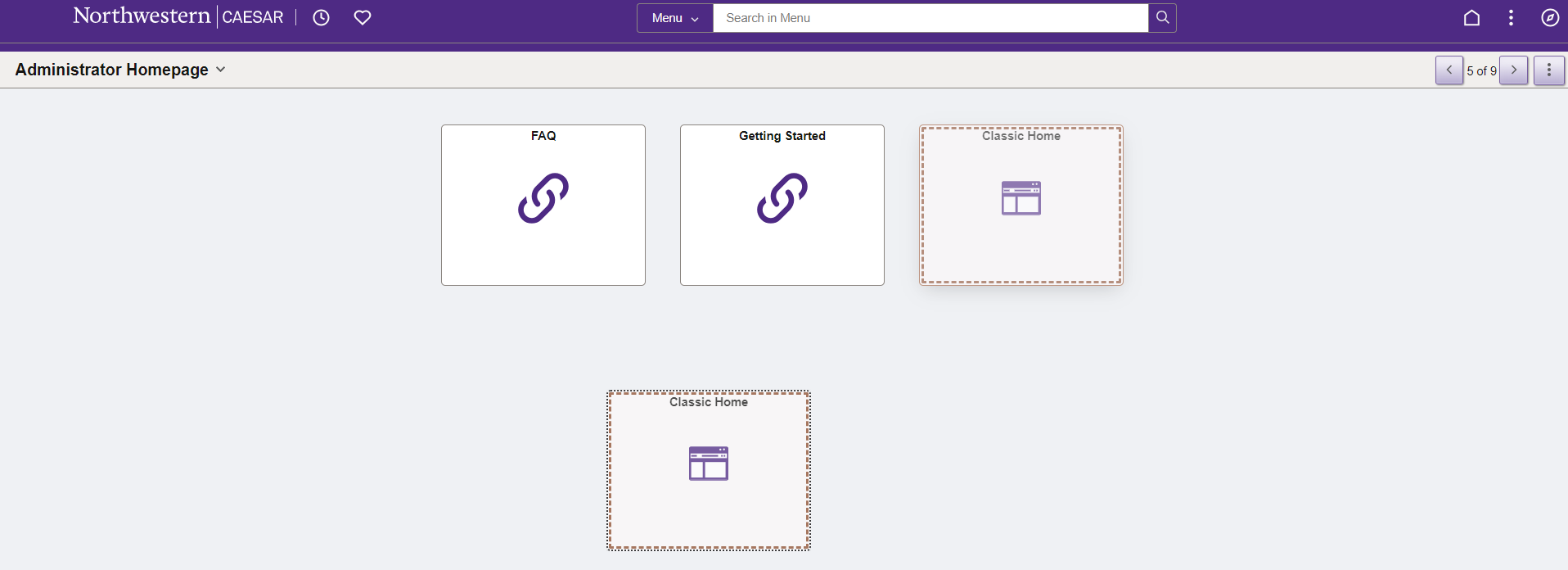
To remove a tile you've added to your homepage or change which homepage displays first when you login, click the actions list icon, then click Personalize Homepage. Click the red trash can on a tile to remove it, then click save (you can only remove tiles that you added yourself). To change which homepage displays upon login, click and drag to rearrange the list of homepages in the left menu, then click save. The homepage at the top of the list will display first.
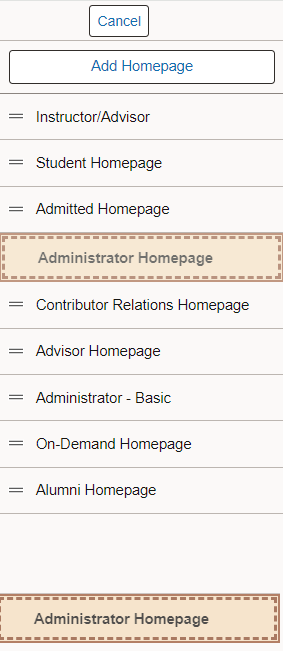
Searching for Menu Items