Viewing or Paying Tuition with International Funds
Follow the instructions below to view and/or pay your tuition bill with international funds in CAESAR.
Step 1
Login to CAESAR at northwestern.edu/caesar using your NetID and password. The Student Homepage appears. Click the Account and Payments tile.
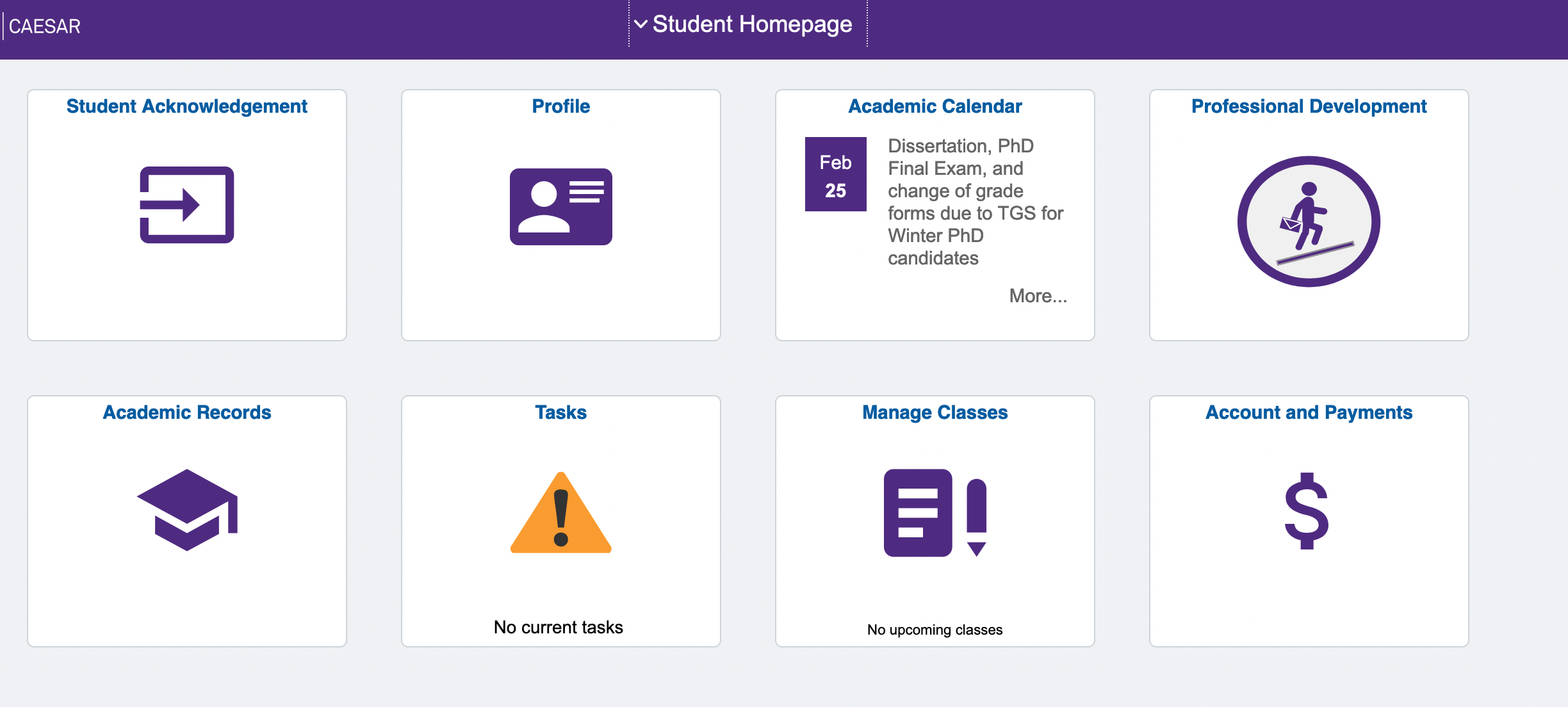
Step 2
Click View or Pay Tuition Bill in the left navigation menu. If the left navigation menu is not shown, click the icon with two vertical bars to open it.
The Tuition and Fees Invoice - Electronic Bill Presentment & Payment page then appears.
Step 3
Click the Connect to QuikPAY® to View or Pay Tuition Bill (Monthly Snapshot) link to access the QuikPAY payment methods and options.
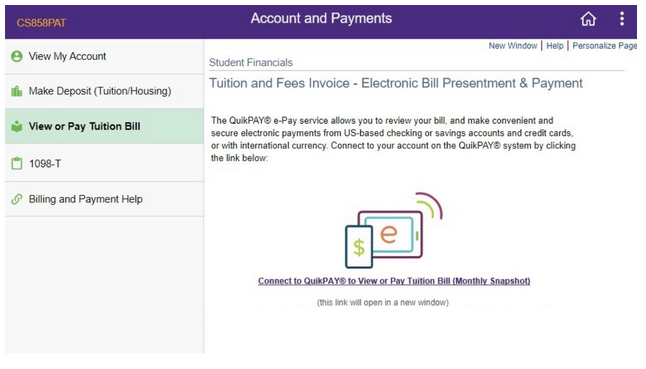
Step 4
To make a payment or view a current or past statement, click on View & Pay Accounts in the left menu.
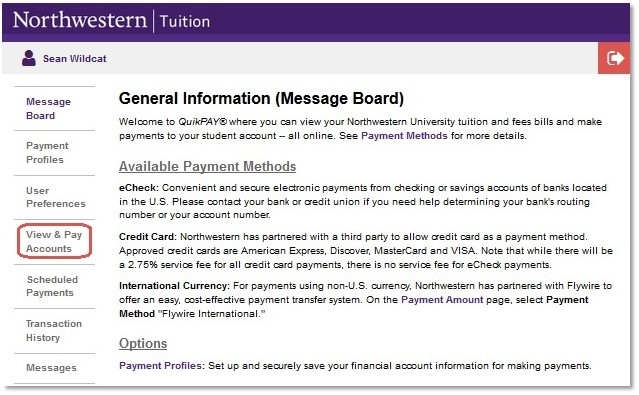
Step 5
If you are ready to make a payment, click Make Payment.

If you are making a payment with international funds, enter your payment amount in U.S. dollars and click Next - Payment Method.
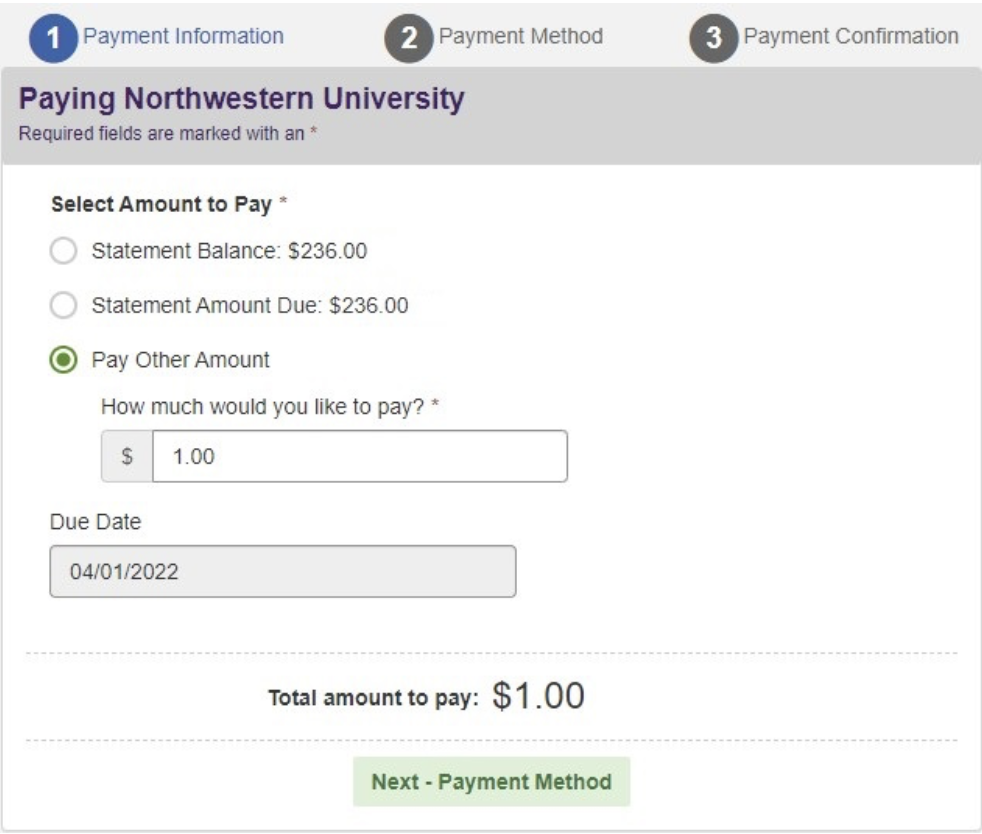
Step 6
Select Flywire as your payment method, and scroll down.
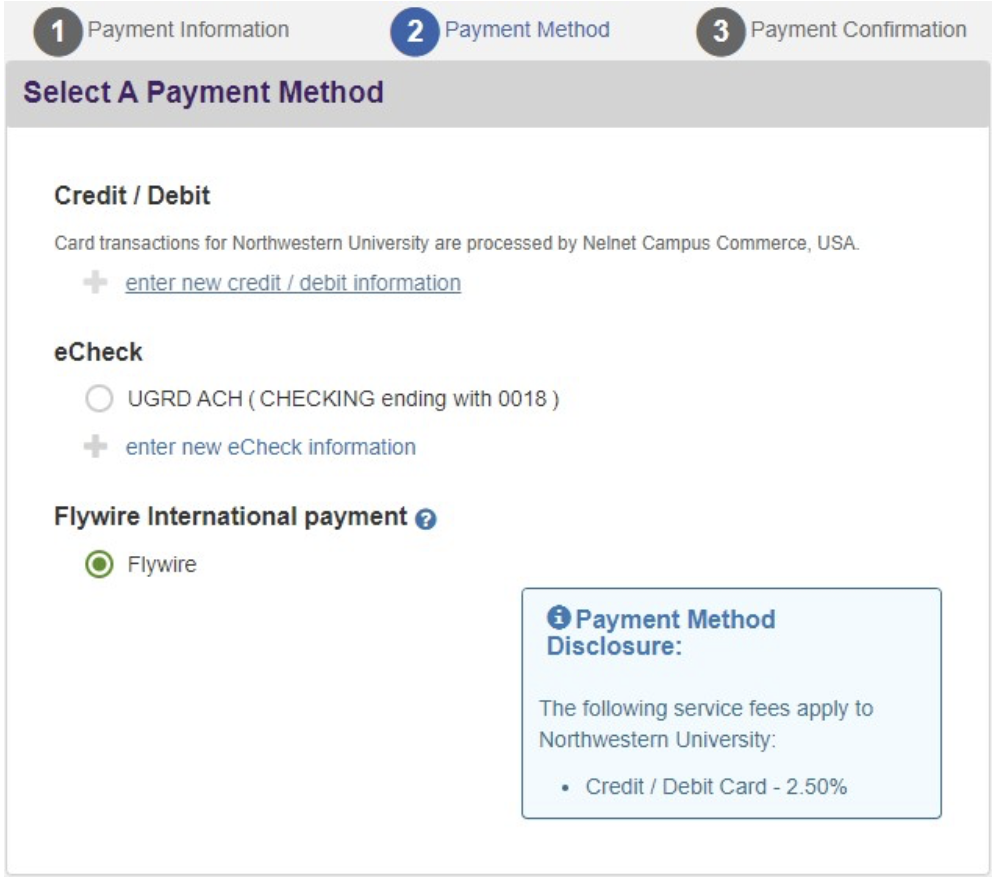
Review the Payment Information Recap. When you are ready to continue to the Flywire site, click Submit Payment.
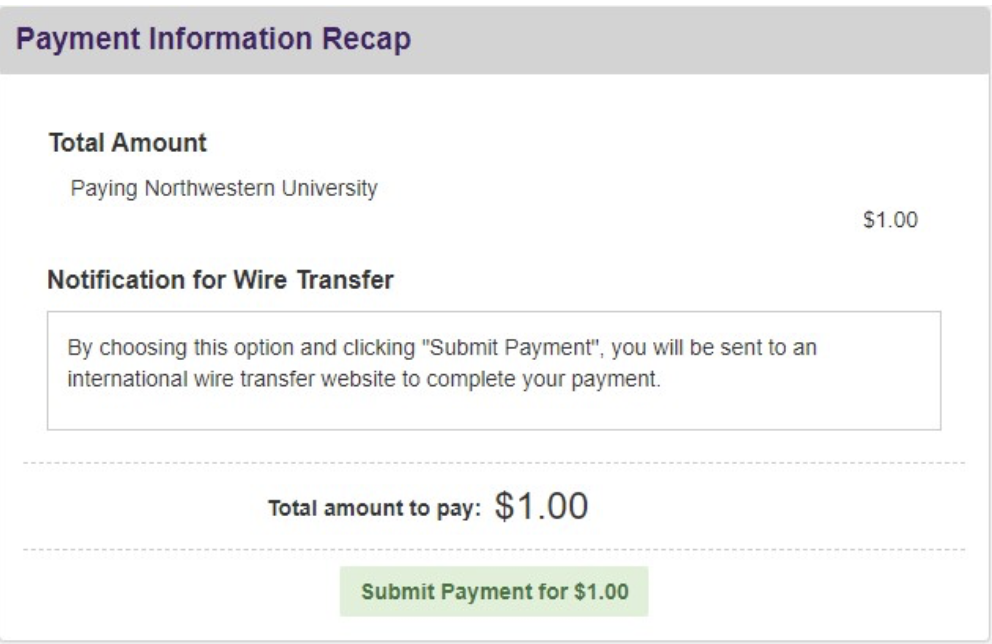
Step 7
You’ve reached the Flywire site.
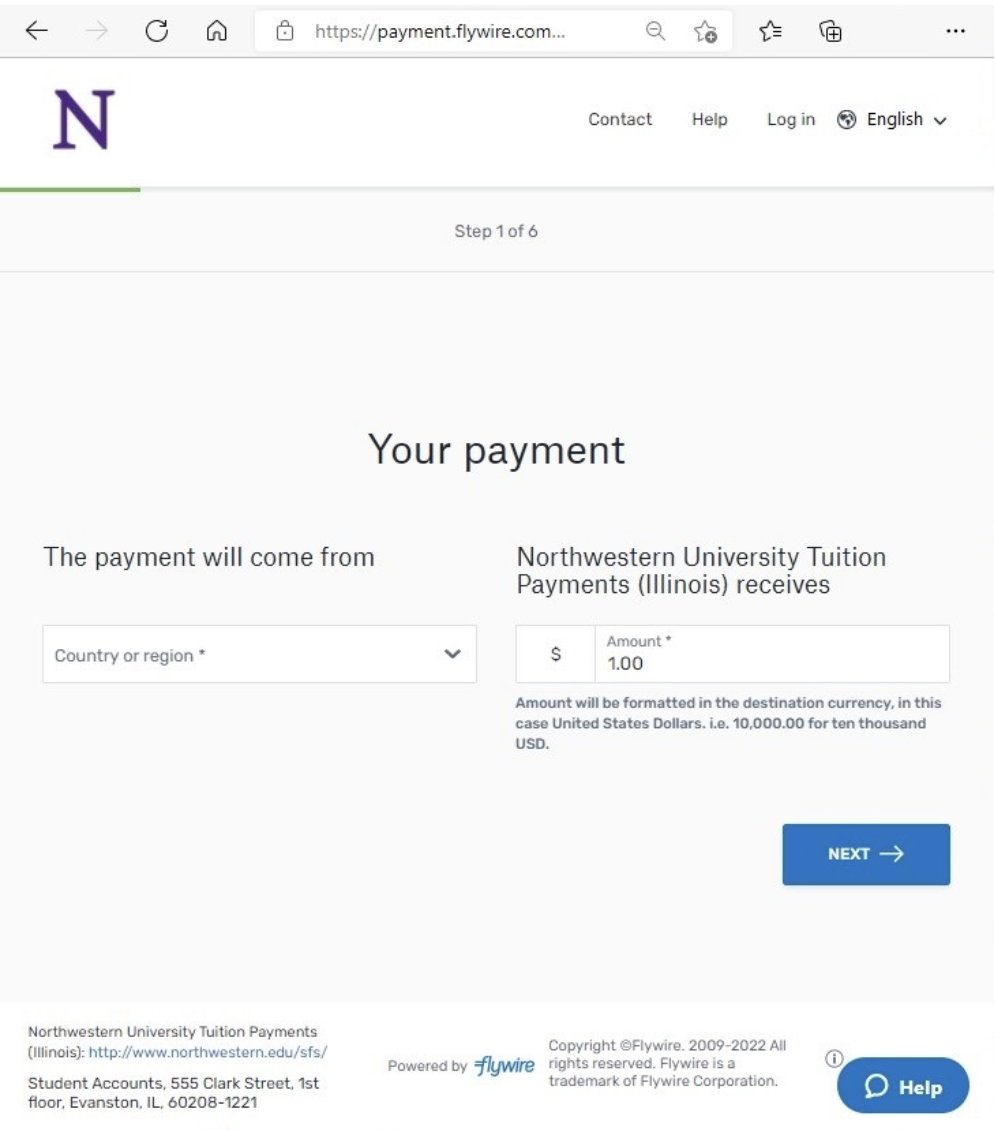
Step 8
Create your Flywire account.
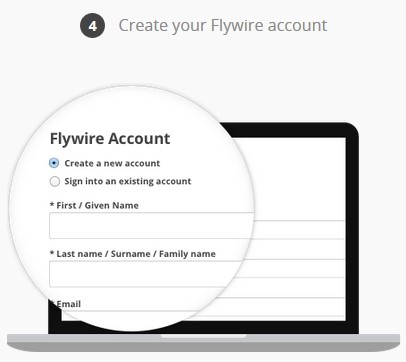
Step 9
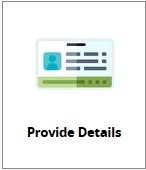
Provide Flywire details.
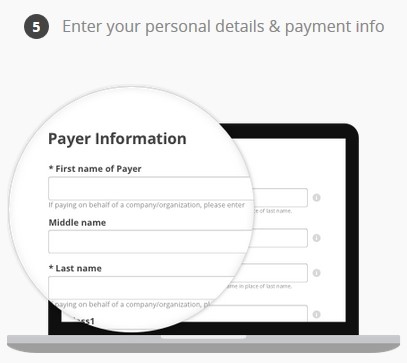
Step 10
Receive your Flywire payment instructions.
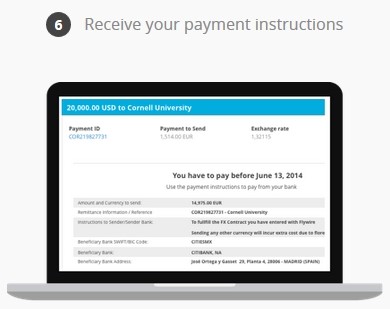
Step 11
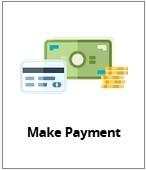
Send the payment from your local bank via your preferred method to a nearby Intermediary Bank or Beneficiary Bank designated to receive funds on behalf of Flywire.
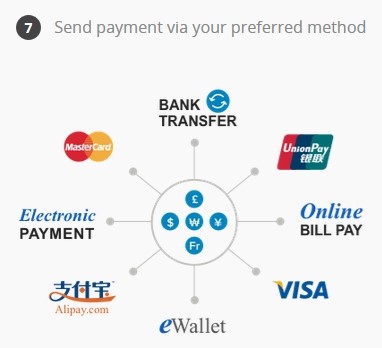
Step 12
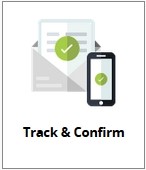
From the CAESAR homepage click on the View and/or Pay Tuition Bill (Monthly Snapshot) link located under the Financial Services area in the Student Center. The Message Board for Tuition & Fees Invoice page then appears. Click Transaction History to find your payment.

Step 13
Click the Detail icon left of your Confirmation Number to see complete details.
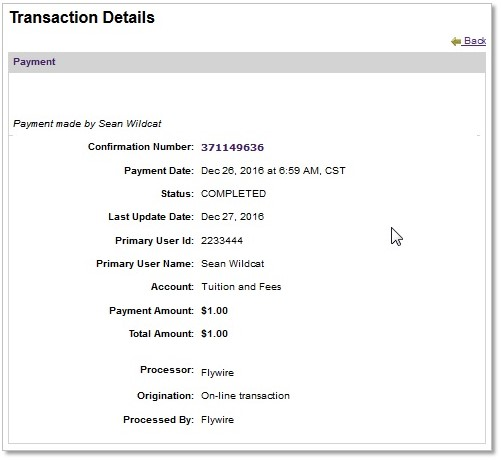
Step 14
To ensure account security, click the red Log Off arrow in the upper right corner to close your session, then quit your browser.

