How to Use
How do I use the class description editor?
- Log into CAESAR (you must already have rights to the editor. See “How do I get access”).
- From your Administrator Homepage, click on the Classic Home tile and navigate to Course and Teacher Evaluations > NU Class Descriptions.
- Choose to edit either class description data (NU Class Description Editor) or instructor data (NU CDESC Edit Instructors Info).
Editing Class Information
The NU Class Description Editor link opens to a search screen. A good way to start is to:
- Enter the term (4-number code – use magnifying glass for help)
- Enter either Subject Area or instructor EmplID (use the magnifying glass to enter instructor name and get EmplID). Note: If you only have access to one Subject Area you don’t need to enter it – only your classes will show for you.
- Once you’ve got a list of classes, click on a class title from the search list.
- The editor will offer instructions and show you what options exist at each step (see sidebar at right).
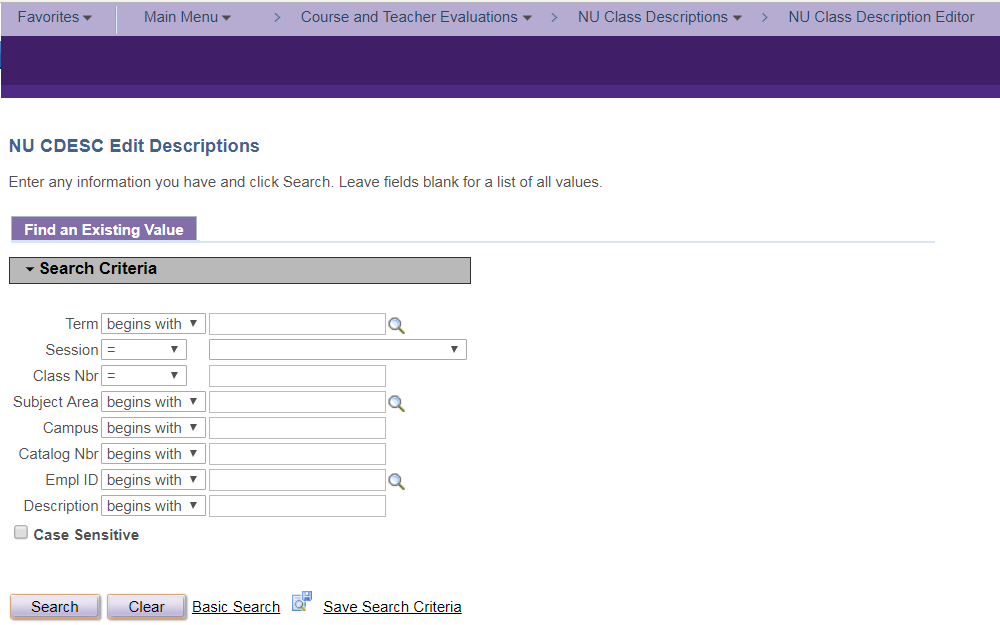
Field descriptions:
- Term: Four-number code for the current quarter, semester, year in CAESAR. Use the magnifying glass for help finding a term’s number.
- Session: Sessions are subsets of terms. This information is not normally needed.
- Class nbr = Class number (old STAR number)
- Subject area (e.g., Dance, ENGG)
- Campus: choices are EV, CH, DOHA, OFF (Evanston, Chicago, Doha, Off-campus)
- Catalog number (e.g., 101-1, 395)
- EmplID: Instructor EmplID. Use the magnifying glass to enter instructor name and get EmplID. Description: Class title or keywords (e.g., “Topics”, “Freshman Seminar,” “Databases”)
Things to Note About Class Descriptions
An editable Word document that can be used to collect a class’s description (e.g., from instructors) is available.
Instructors and teaching assistants will appear on a class only if they have already been added in CAESAR.
You will be able to add basic formatting to your text (e.g., bold or italicize text) using HTML tags. See the HTML cheat sheet at the bottom of this page for help. Note: email addresses and links to websites cannot currently be made “live” and clickable using html.
Cancelled classes will show in the editor (with a section number of “X”) but will not appear to users viewing the descriptions online.
Textbooks: If you do not know a class’s textbooks yet, or the class doesn’t have textbooks, please enter either “TBD” or “No textbooks required” in the Required Materials area.
What are the description options?
- Add a new description from scratch
- View (and copy/paste) old descriptions
- Re-use old descriptions by applying them to a current class
- Apply the same description to multiple sections of a class, if desired
- See the classes associated with a given lecture (such as discussion sections and labs), which will by default be given their lecture’s description
- Manually copy and paste a description to classes combined with a given lecture (the same class offered by a different acad_org, e.g., History 214-0 and Asian_Am 214-0). Combined classes are not by default given the same description in the system.
Editing Instructor Information
Instructor information can be edited from the link in the main menu (NU CDESC Edit Instructors Info) or from within a class (click the “Edit Instruct or Info” button on the class editor page). Clicking on the NU CDESC Edit Instructors Info link on the left navigation opens to the search screen below:
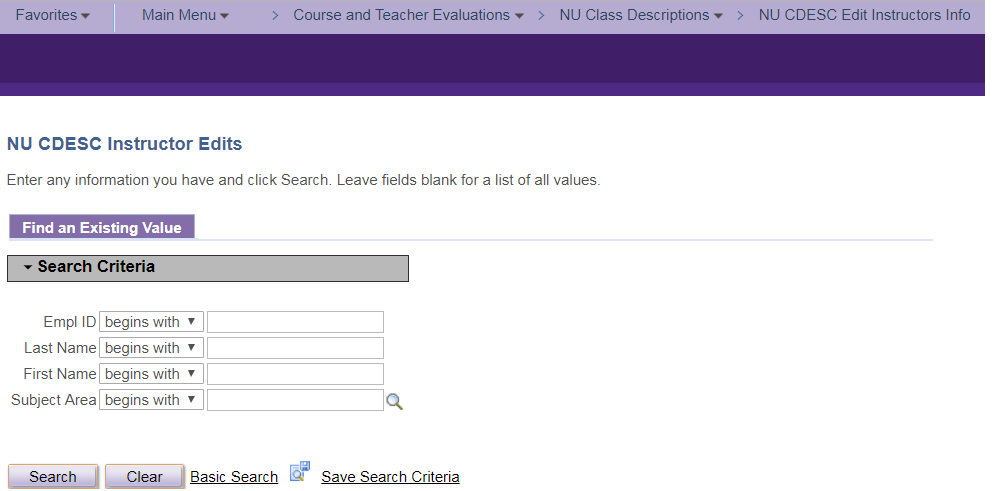
Field descriptions:
- EmplID: The instructor’s employee ID in SES. If you don’t know this you may search by name.
- Last name: Enter the entire name or use “begins with” and enter part of the name (e.g., Smit would bring up “Smith” and “Smithson”).
- First name: Enter the entire name or use “begins with” and enter part of the name (e.g., Lou would bring up “Lou,” “Louis” or “Louise”).
- Subject area (e.g., Dance, ENGG)
Note: Multiple rows will appear for an instructor who teaches a number of subjects, though clicking on any of the subjects brings up the same editing screen (editing any subject edits all the subjects for that person).
Things to Note About Instructor Information
Note that the instructor editing page may open in a new tab or window, and browser pop-up blockers might cause trouble. Click here to learn how to manage your browser's popups.
You may see multiple instructors if the class has multiple instructors. Instructors and teaching assistants will appear only if they have already been added in CAESAR.
Note that instructor information will be public! Don’t post anything that an instructor would not want public (e.g.,cell phone number, home address).
Anyone who has access to an instructor will be able to edit that record. Coordination on what departments will edit what records should be decided by the relevant departments.
Instructor name and email are pulled from CAESAR. Nothing is pulled from the NU Directory. Instructor information does not change per term – it will stay as edited until changed again. Information like office hours might need review every semester. Instructor information will apply to all classes to which the instructor is assigned in CAESAR– it does not need to be entered per class.
There is a space here for entering the instructor’s biography or personal statement. You no longer need to – or should - put it into the class description. TA information is editable but TAs are not currently showing to users viewing the descriptions online. A search for faculty will return only 30 rows at a time, and will show prior and current instructors.
Instructor information: What will show publicly online?
- Always shown: Name
- Not currently shown: Email
- Shown if filled in: Faculty web page link; Phone; Address; Office hours
- Shown if filled in and the “Include Instructor Bio” box on the class editing page is checked: Biography and/or personal statement
Note: TA information is editable in the system but currently it is not displayed to students in the online description.