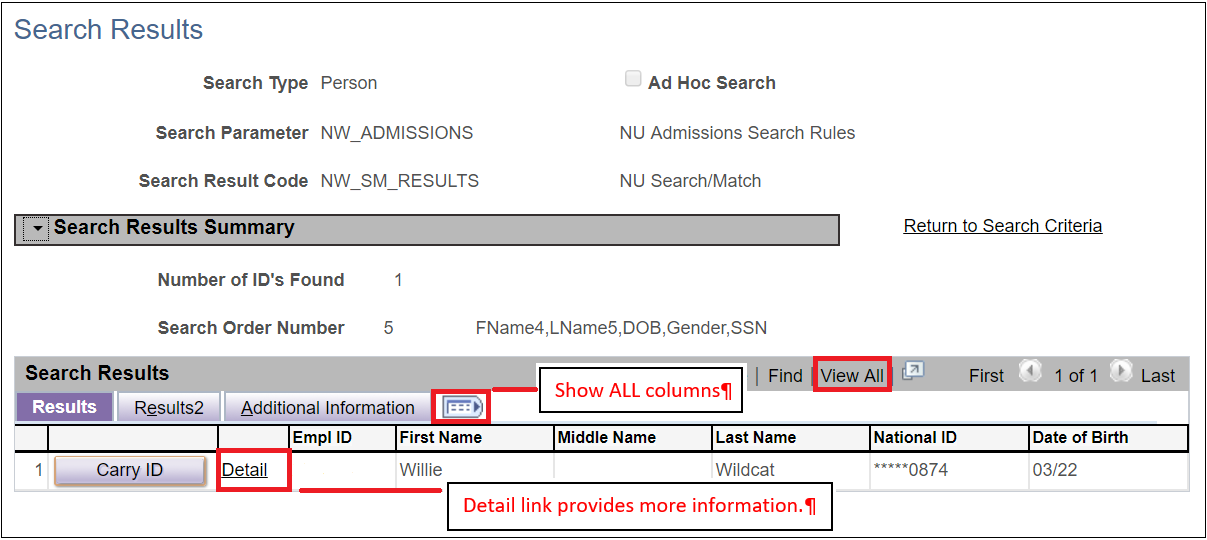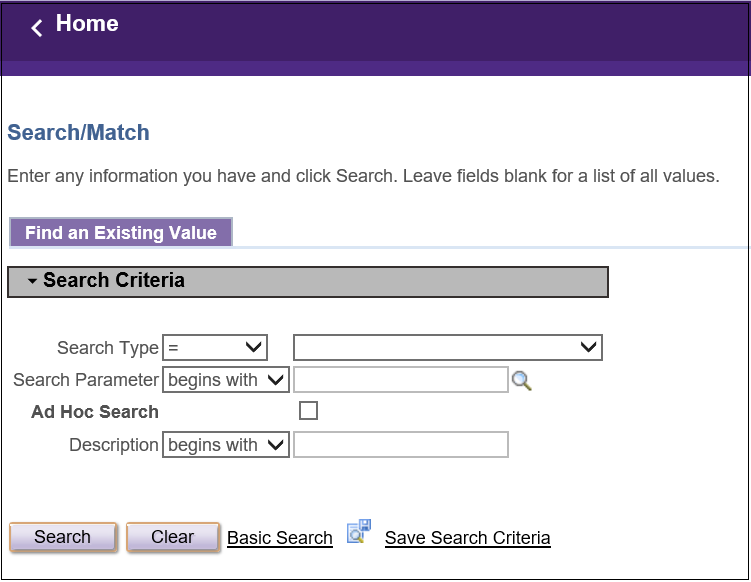Search/Match Tip Sheet
Step 1
Navigate to the Search/Match page via one of the following paths:
- Administrator Homepage > Classic Home > Main Menu > Campus Community > Personal Information > Search/Match
- Administrator Homepage > Classic Home > Main Menu > Campus Community > Personal Information (Student) > Search/Match
- Administrator Homepage > Classic Home > Main Menu > Student Admissions > Application Entry > Search/Match.
The Search/Match "Find an Existing Value" page appears.
Step 2
We recommend setting up a saved search via the Save Search Criteria link. The search criteria you use should be the following.
- Search Type: Person
- Search Parameter: NW_ADMISSIONS Click Search to go to the “Search Criteria”.
Step 3
Select Search Result Code NW_SM_RESULTS.
Step 4
Enter as many search criteria as you are able, tabbing out of each field as you go. Unlike a Google search, adding information in all of the fields does NOT limit your search—adding more values will expand your search and be more effective.
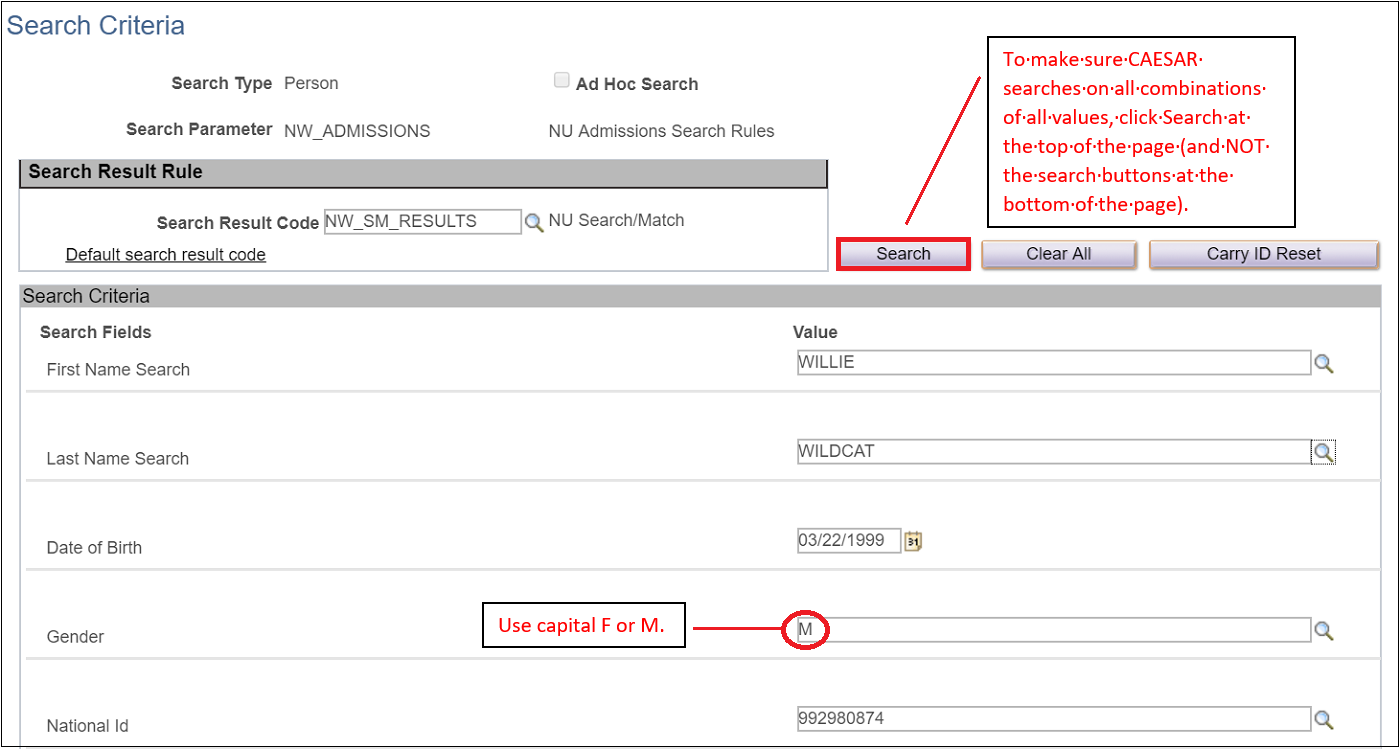
Step 5
Your search results appear in a new page. If there are many results, click on View All. If you think a result matches your applicant/student, highlight the Empl ID and copy it (either by right-clicking or by going to your browser’s Edit menu). You can paste this Empl ID later in the appropriate field.