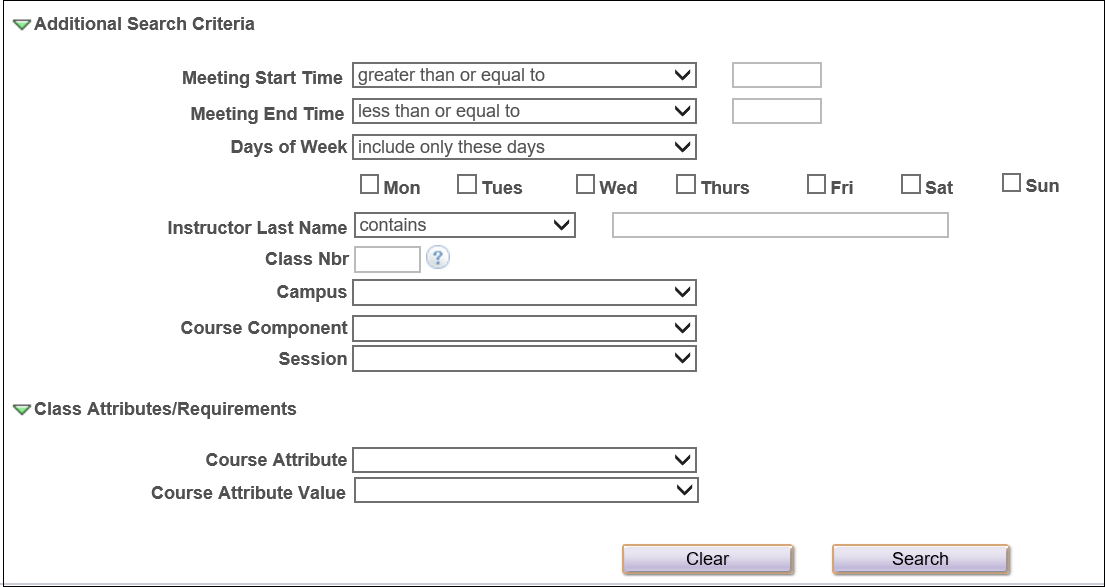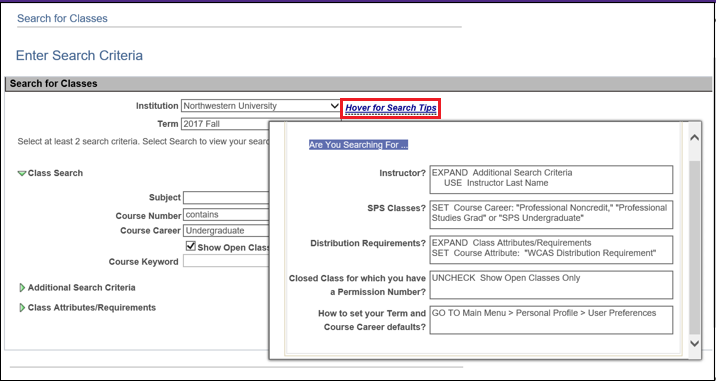Search for Classes
Before your registration appointment, it might be useful to have an ideal schedule, a list of alternative classes, and the 5-digit class numbers ready. Class offerings and numbers are in both the PDF schedule and on CAESAR, but class information on CAESAR is most up to date.
Step 1
Login to CAESAR. Your Student Homepage appears.
Step 2
Click on the Manage Classes tile.
Step 3
Select Class Search from the left-hand menu. The Search for Classes page appears. [Note that the Term and Course Career fields are defaults based on your Campus Preferences. Your Campus Preferences can be viewed or edited by selecting My Preferences from the Actions List menu located in the upper right-hand corner of your CAESAR banner and then selecting Campus Preferences from the left-hand menu. Be sure to press the Save button if you make changes to your Campus Preferences.]
Step 4
Enter Course Subject and Course Number criteria (if appropriate) and press Search. OR expand the Additional Search Criteria or Class Attributes/Requirements to access additional search criteria.
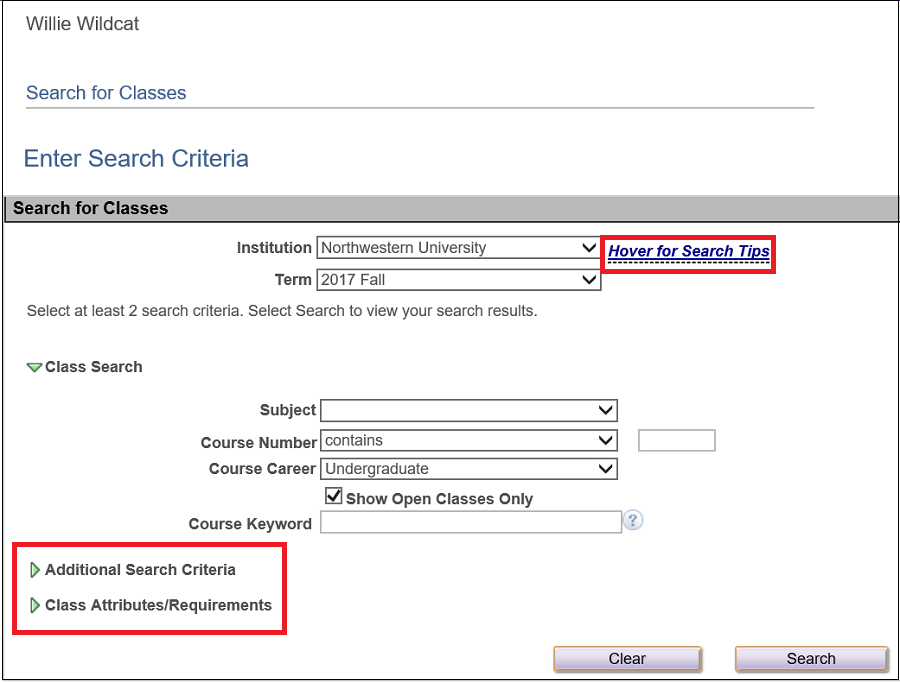
- The Hover for Search Tips rollover provides ideas for searching for SPS classes, particular instructors, distribution requirements, and closed classes.
- You must select at least two criteria to perform a search.
- The more restrictive your search, the faster your results will appear.
- To view more information about a class on the search results list, click on the section link and then the Class Detail page appears.
To ensure account security, click Sign Out from the Actions List located on the top right of the CAESAR banner to close your session and then quit your browser.
If you need further assistance, please contact the IT Information Center helpdesk located at 1800 Sherman Avenue in Evanston or call 847-491-HELP (847-491-4357).