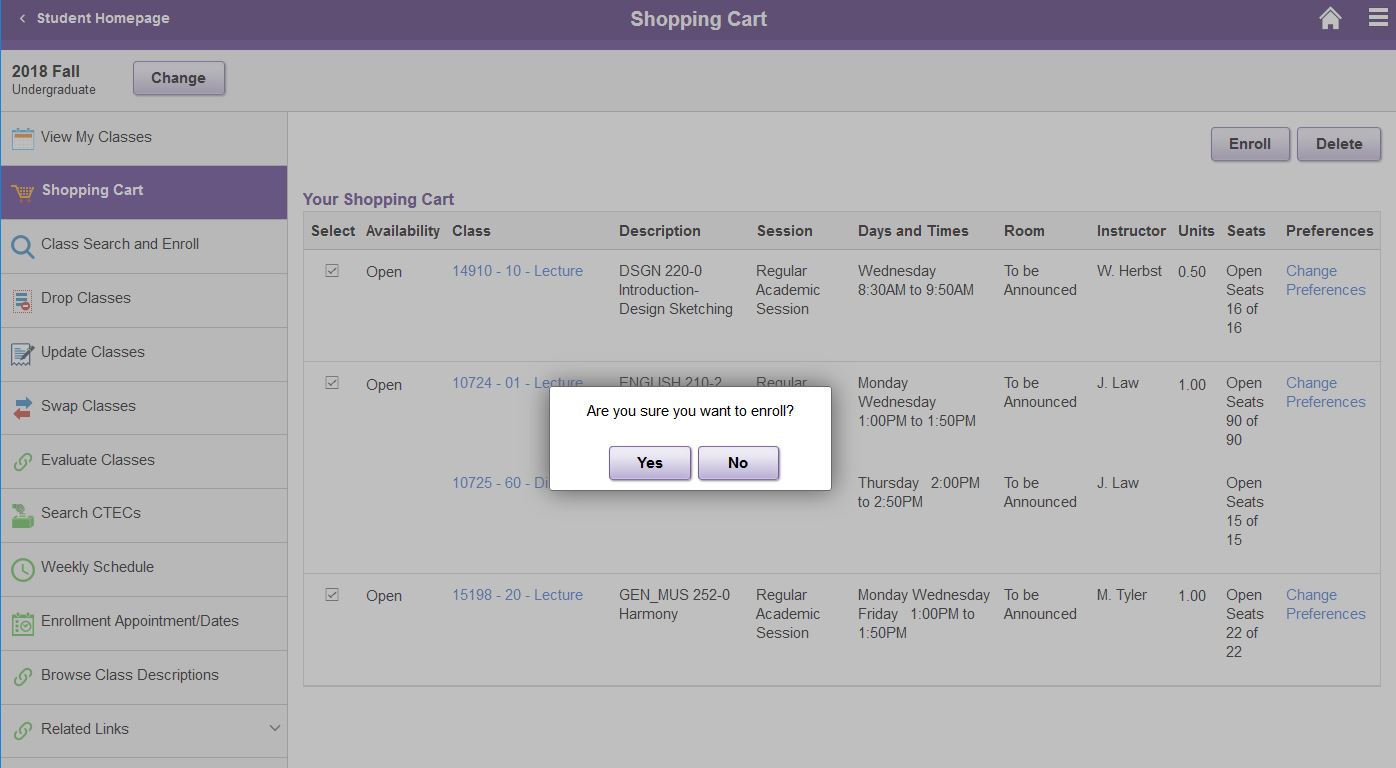Registration via "Class Search and Enroll"
If the class is available for placing in the Shopping Cart, a caret appears at the far right of the option (circled in red below). The student should click anywhere in the row—not on the blue hyperlink class number, section, component description in the “Class” column—in order to follow steps to add the class to the Shopping Cart or to register.
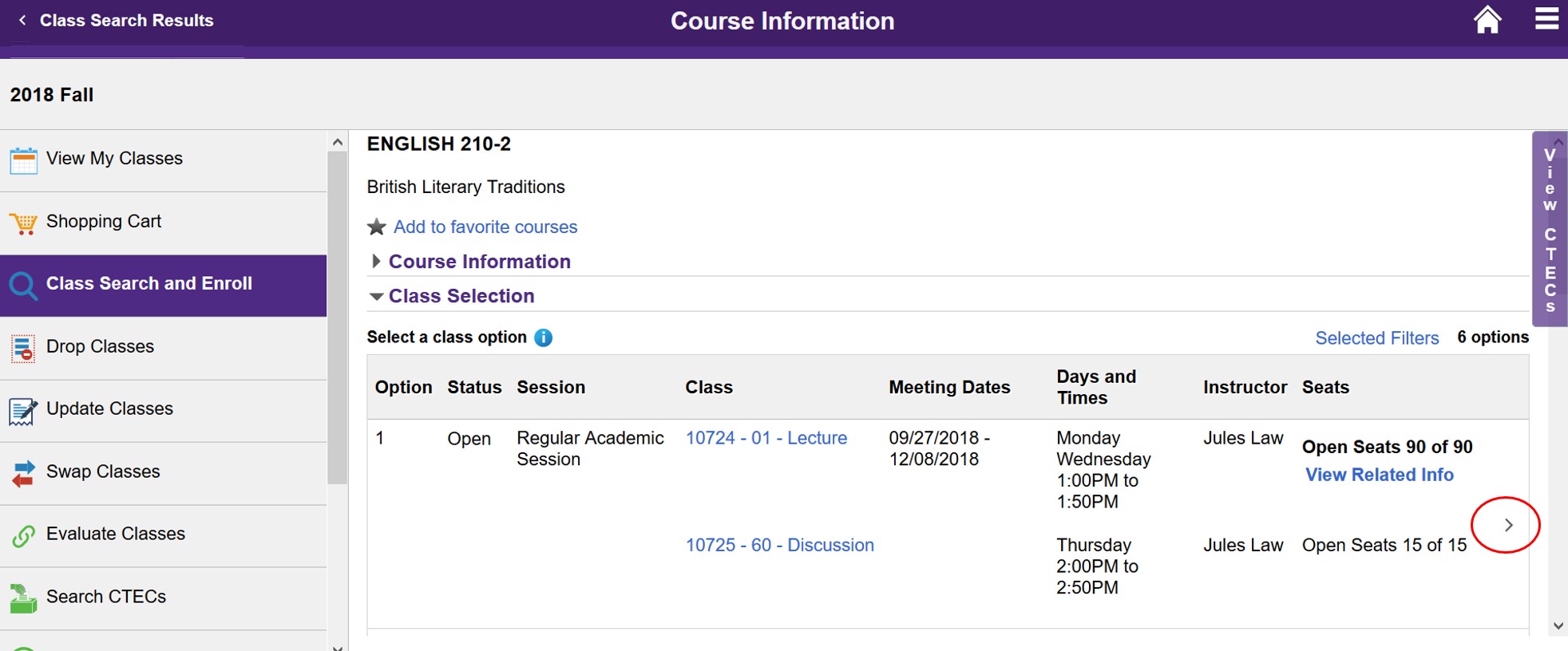
Selecting the class opens a multi-step guide that you can exit at any time by clicking "Exit" in the top left corner of the window. Note that an additional step is presented if you are a student in two different careers at the Unversity (e.g., The Graduate School and the School of Professional Studies).
Step 1 of 4: Review Class Selection
In the first step, you must review the class option you chose. Be sure to review the discussion or lab associated as well as Days and Times, Meeting Dates, and Session. To proceed to step 2, select Next in the purple banner at the top right.
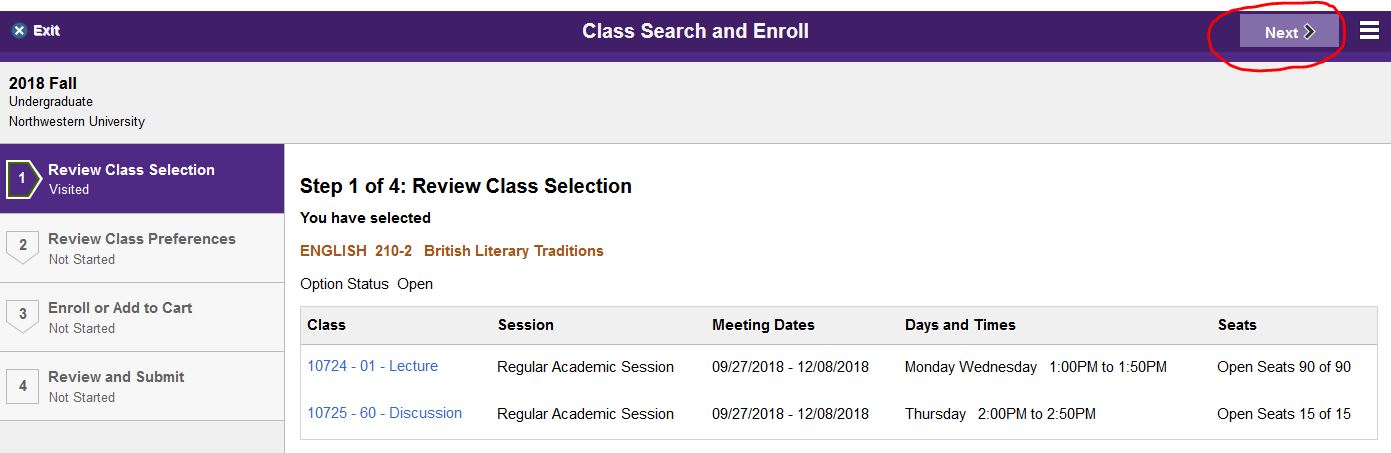
Step 2 of 4: Review Class Preferences
In the second step, you can enter a Permission Number if you have/need one, select the Grading Basis (e.g., ABC Grading or Pass/Not Pass), or select the number of units for the class. You may also select whether you'd like to be added to the waitlist if one exists for the class.
You must select Accept, at the right in the window, in order to proceed to step 3.
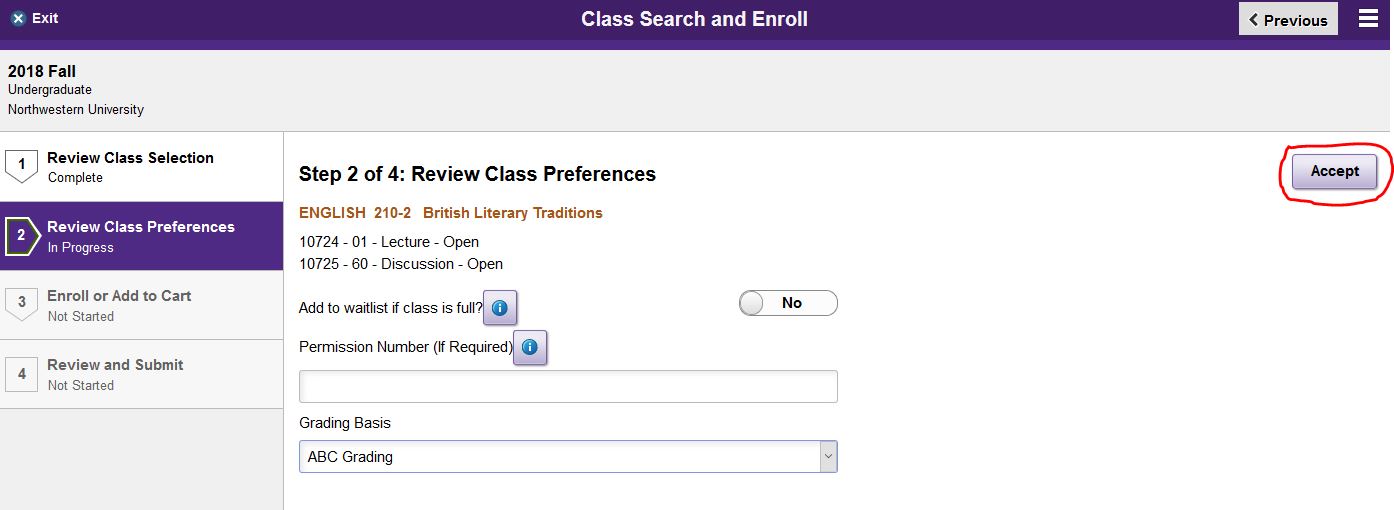
Step 3 of 4: Enroll or Add to Cart
In the third step, you can chose whether to enroll immediately or to add the class to your Shopping Cart for the term. You must select Next in the purple banner to proceed to the next step.
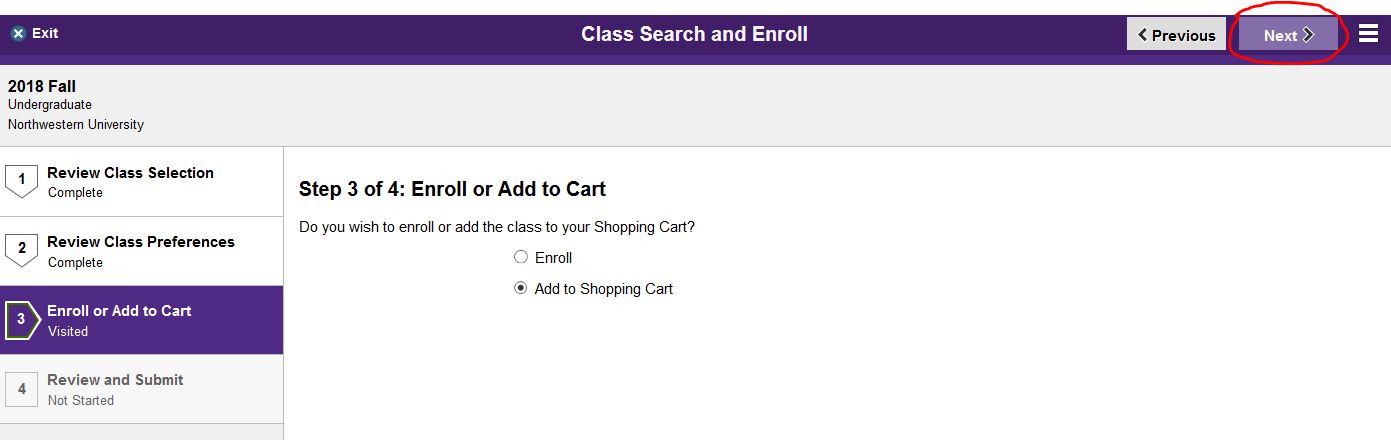
Step 4 of 4: Review and Submit
In the fourth step, carefully review your class selections. Open the Class Preferences to make sure the grading basis and waitlist selection are correct. Then select Submit.
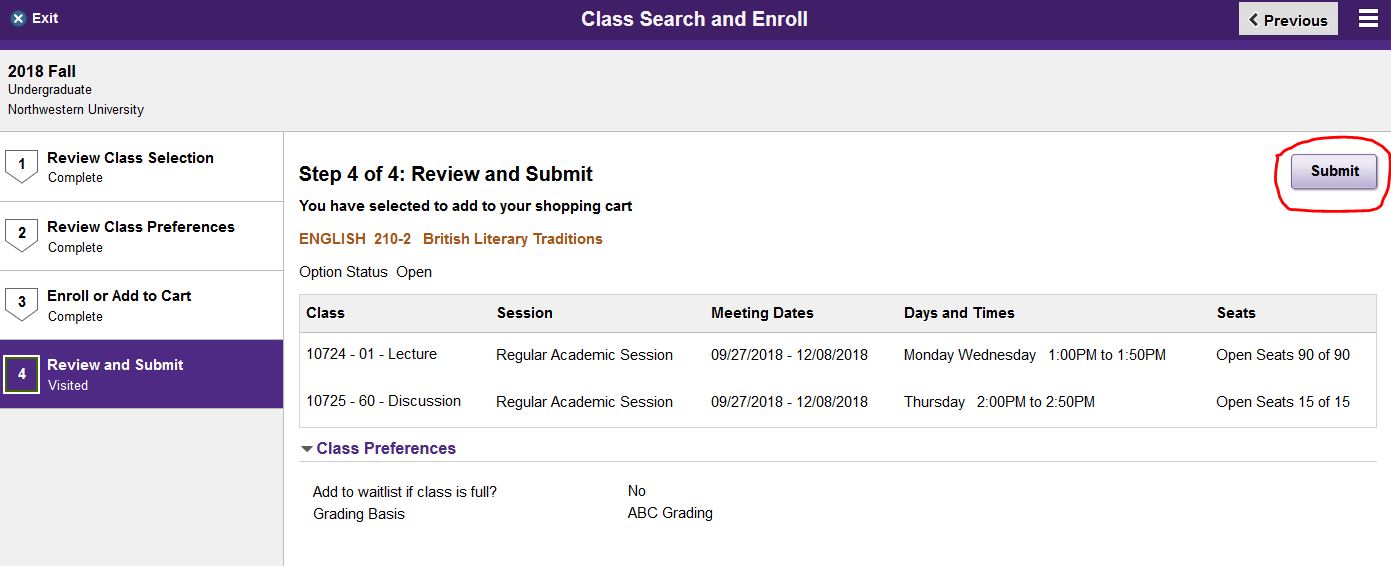
Are you sure?
Whether you selected "Enroll" or "Add to Shopping Cart," you will be prompted to confirm your choice. Select Yes or No.
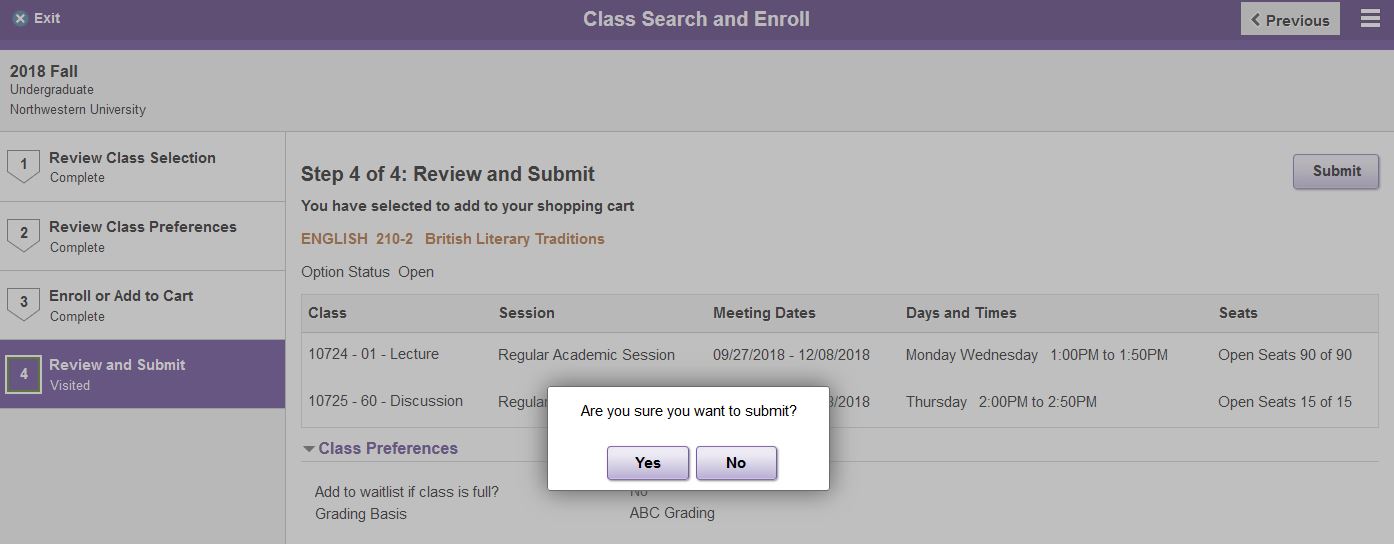
Confirmation
If the enrollment or addition to your cart was successful, you will receive a message with a green checkmark. If something went wrong--the class was full, the class required permission, you didn't fulfill a prerequisite, you have a registration hold, and so on--you will receive a message with a red X.
To further verify, go to View My Classes (after enrollment) or Shopping Cart (after adding a class to your cart).
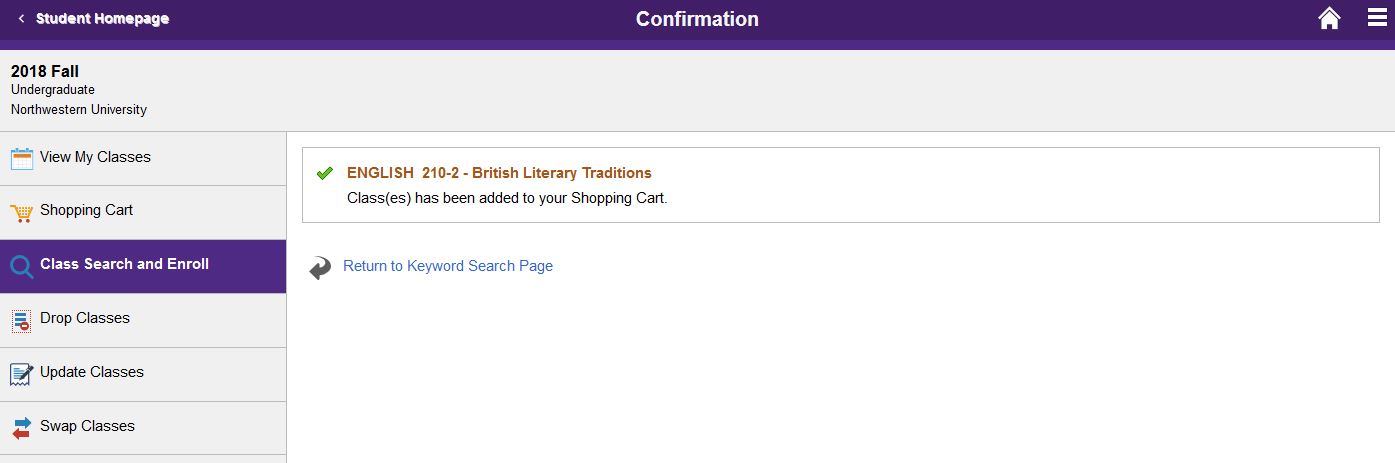
Registration from the Shopping Cart
You can also register for more than one class at once if you have already added classes to your Shopping Cart. Go to Shopping Cart and select the checkboxes next to the classes in which you wish to enroll. Select the "Change Preferences" bluie link in the corresponding row if you need to modify a selection. Then select Enroll.
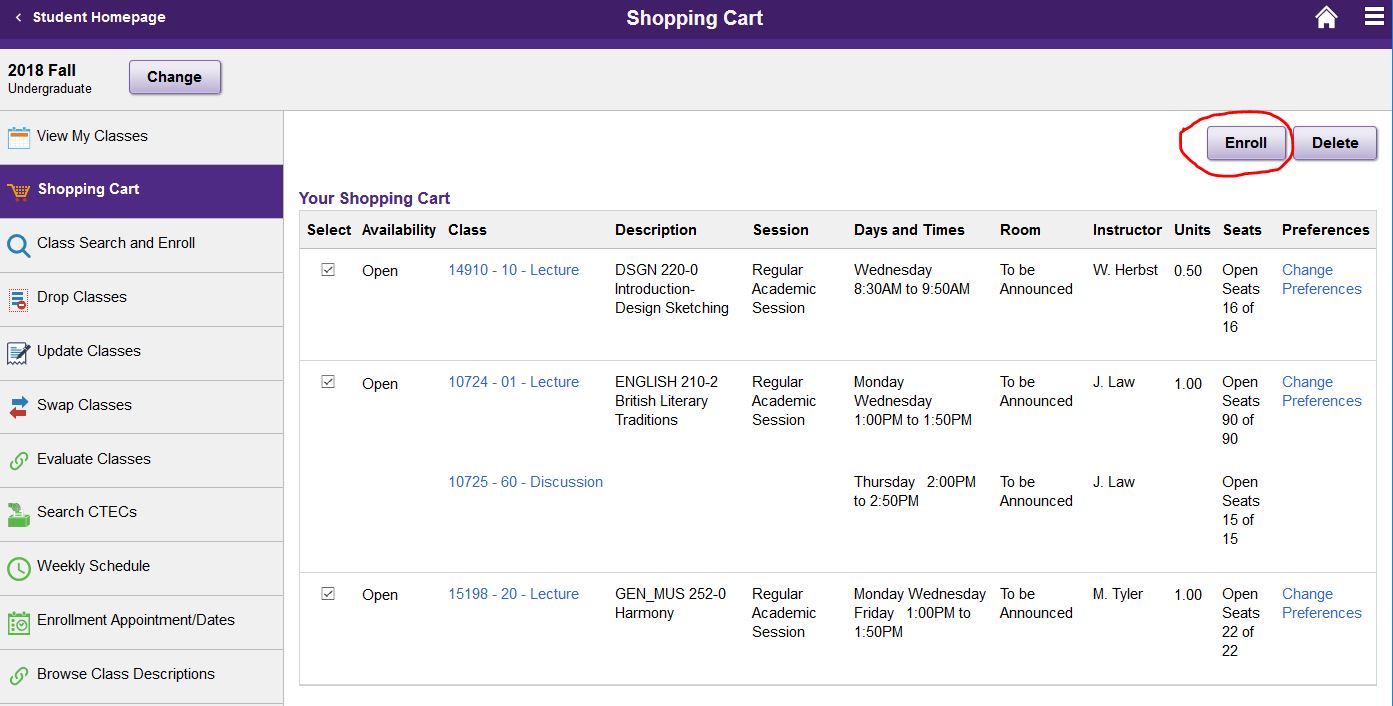
Finally, when prompted, select Yes or No to verify your registration or to stop the process.