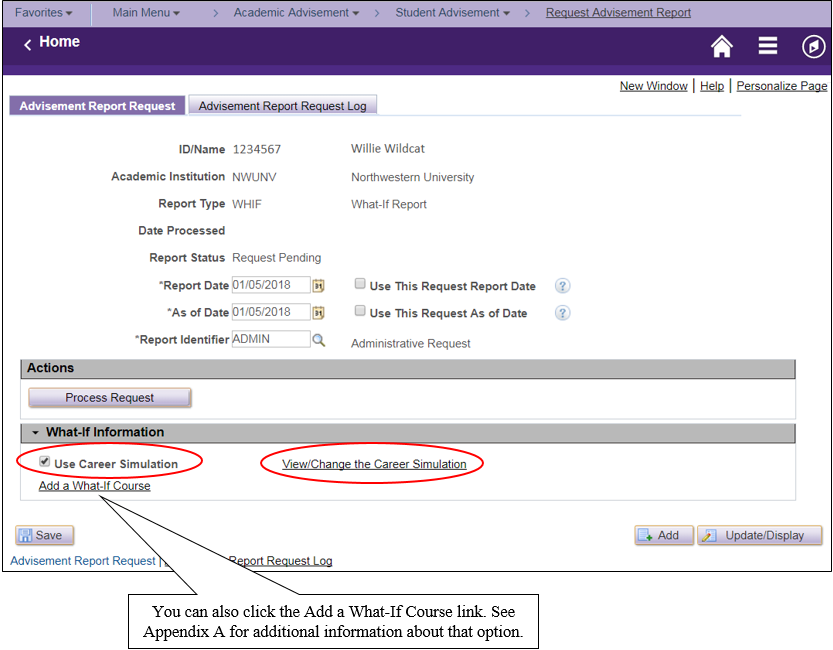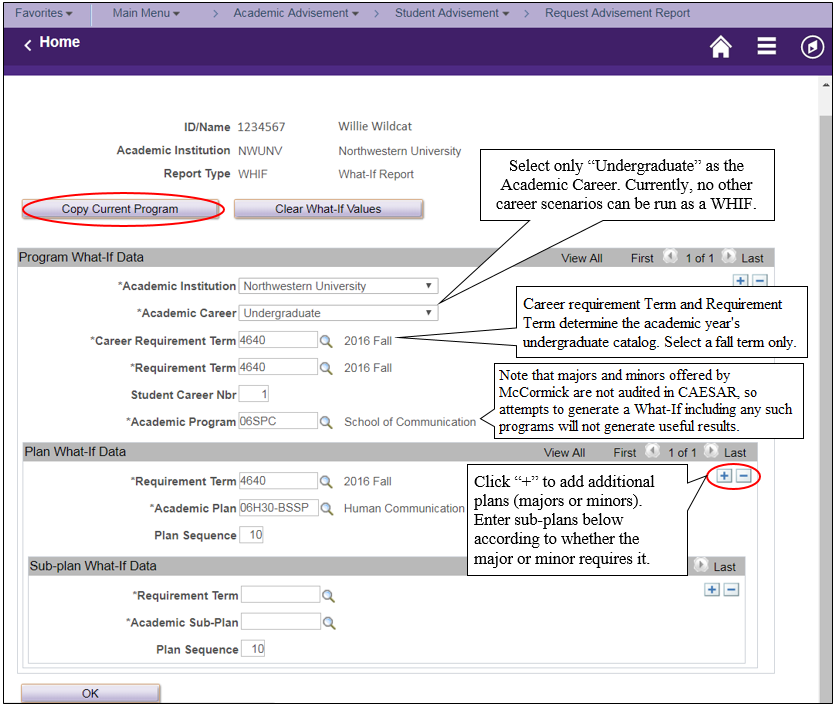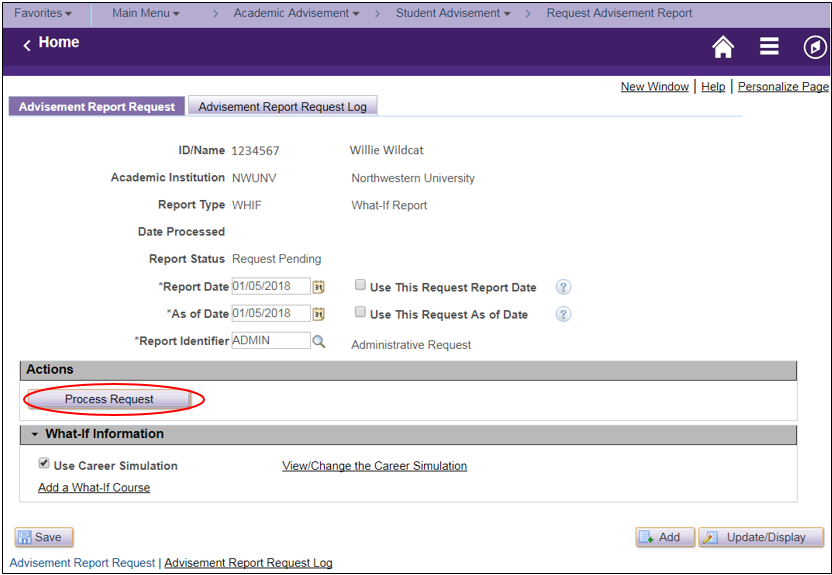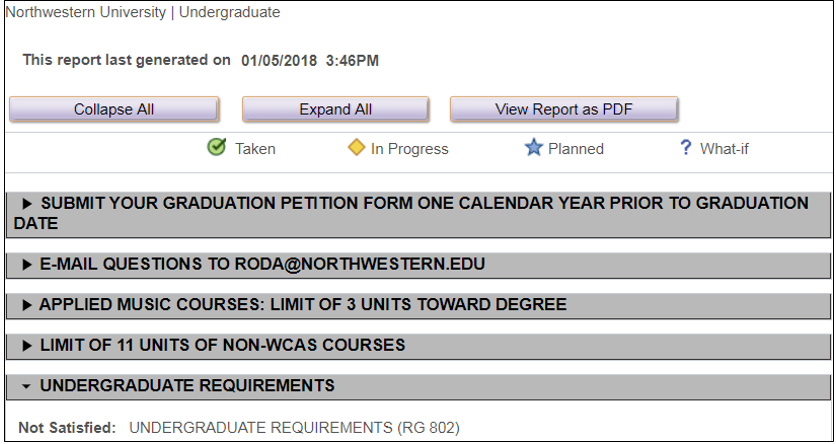Generating Degree What-If Reports
Step 1
Navigate to Academic Advisement > Student Advisement > Request Advisement Report
Step 2
Select the “Add a New Value” tab. Enter an undergraduate student ID, select or enter the WHIF (What-If Report) report type, and click the Add button.
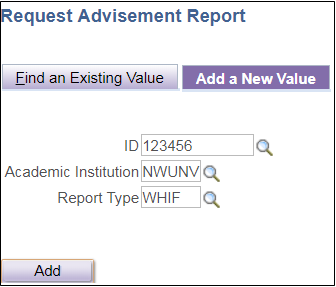
Step 3
Select Use Career Simulation, then click the View/Change the Career Simulation link that appears.
To add a What-If Course - see Appendix A.
Step 4
Click Copy Current Program to fill all values with the student’s current program and plan(s) of study, then make edits as needed. Click OK to return to the Report Request page.Step 5
Click Process Request.
To add a What-If Course - see Appendix A.
- Note: if you run the What-If report for a career, other than undergraduate, that report will not generate. The Advisement Report Request Log will show "No academic careers found for XXXXXXX".
Step 6
The student’s What-If Advisement Report appears as it would appear in CAESAR self-service for an advisor or student.
- To generate a PDF version, click View Report as PDF
- At the bottom of the report, click Return to Report Request to return to the page where you can add a what-if course or view/change the career simulation. You can also navigate directly to the View Report Request Log at the bottom of the report.
Appendix A: Add a What-If Course
Important: Be careful to select courses that you know are available to the student based on the career the student is in.
Step 1
From the “Report Request” page, click Add a What-If Course, then enter career, term, and subject.
Step 2
Click Execute the Search
Step 3
To select a course, click the corresponding checkmark.
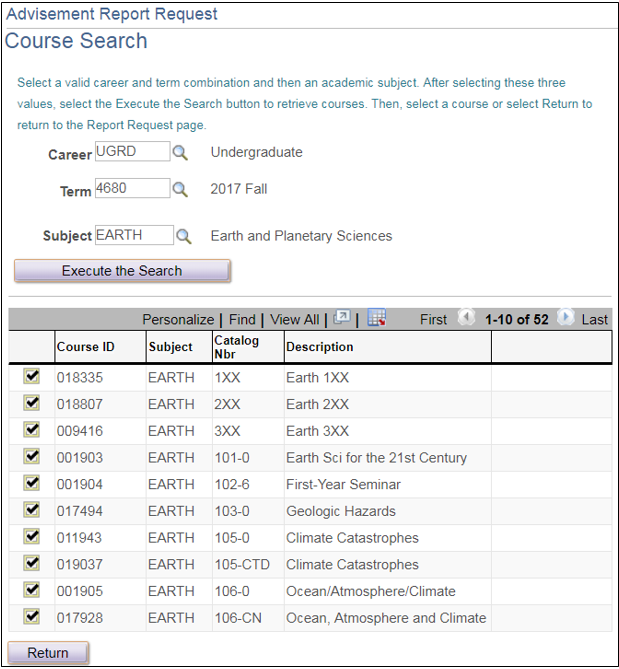
Step 4
The Report Request pages appears again, now displaying the selected course. Enter a projected grade in the Grade field. to To add another course, follow steps 1-4 again.
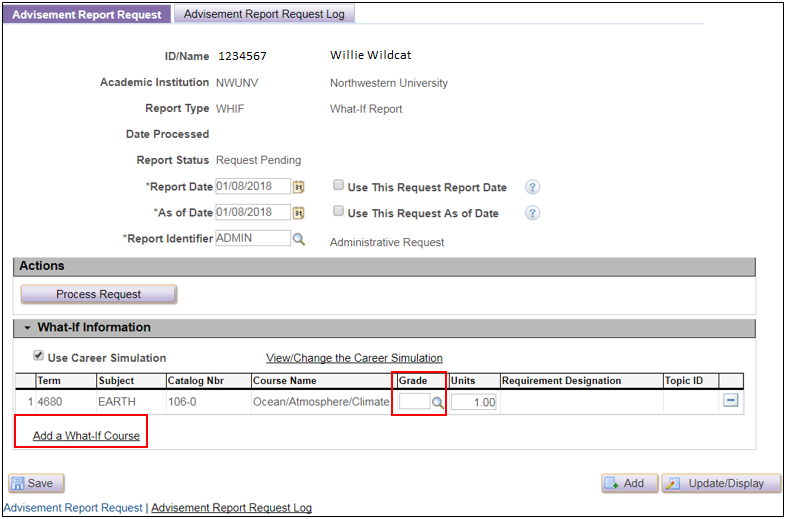
Step 5
Click Process Request. The what-if courses will appear under the relevant requirements in the advisement report with a status of a "?".