FAQ
How do I register for a class or add a class to my Shopping Cart?
Go to "Class Search and Enroll," select the proper term, and find a class either with the keyword search or the "Additional ways to search." You can also select a class in Favorites or Recently Viewed on the main search page.
Once you reach the "Course Information" page, select anywhere in an option row--but NOT on the blue hyperlink class information--in order to access the steps for registration. The class is selectable for registration only if you see a caret at the far right of the row (see screenshot below where the caret is circled in red):
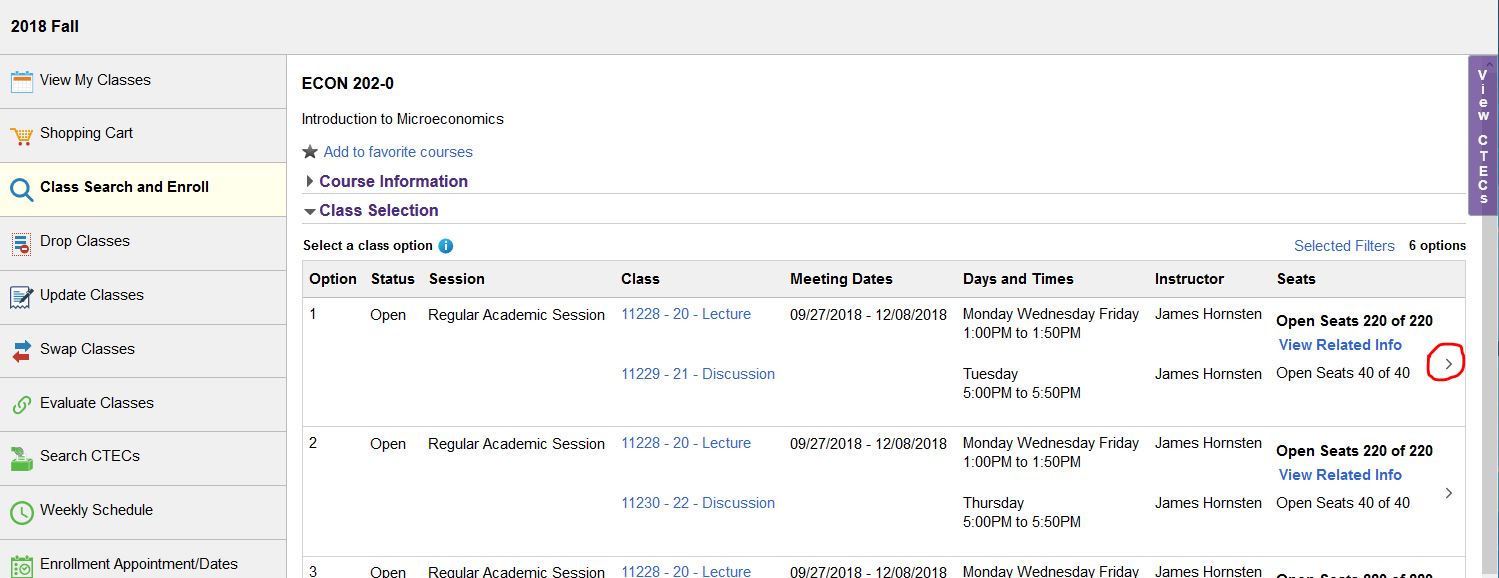
How do I register for a class from my Shopping Cart?
If classes are already in your Shopping Cart, you can register from the Shopping Cart by selecting the checkboxes to the left of the classes in which you want to enroll. Then select Enroll. You will be prompted whether you are sure. Select Yes or No.
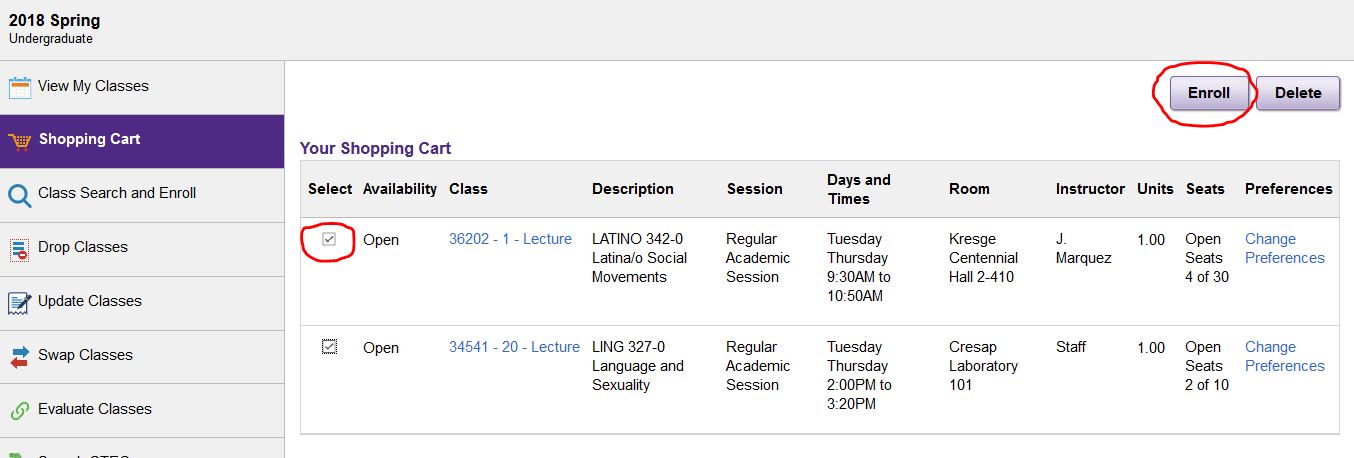
I only see the "Manage Classes" tile on my homepage. Why do I NOT see the "New Manage Classes" tile on my homepage?
In May 2018, the new tile is available only to some students, primarily Evanston-based students. Instructors and advisers can view the updated, mobile-friendly class search via their Class Search and Catalogs tile and then by selecting Student's Class Search. Many CAESAR administrators will see the NEW Manage Classes tile on their administrator home page.
In the future, it is likely more students will have access to the updated NEW Manage Classes tile.
How do I view class descriptions?
After finding a class in Class Search and Enroll and navigating to the Course Information page, select the blue "View Related Info" link in the option row. (Note that "View Related Info" is not yet available on smartphones; "View Related Info" is available on tablets, such as iPads.)
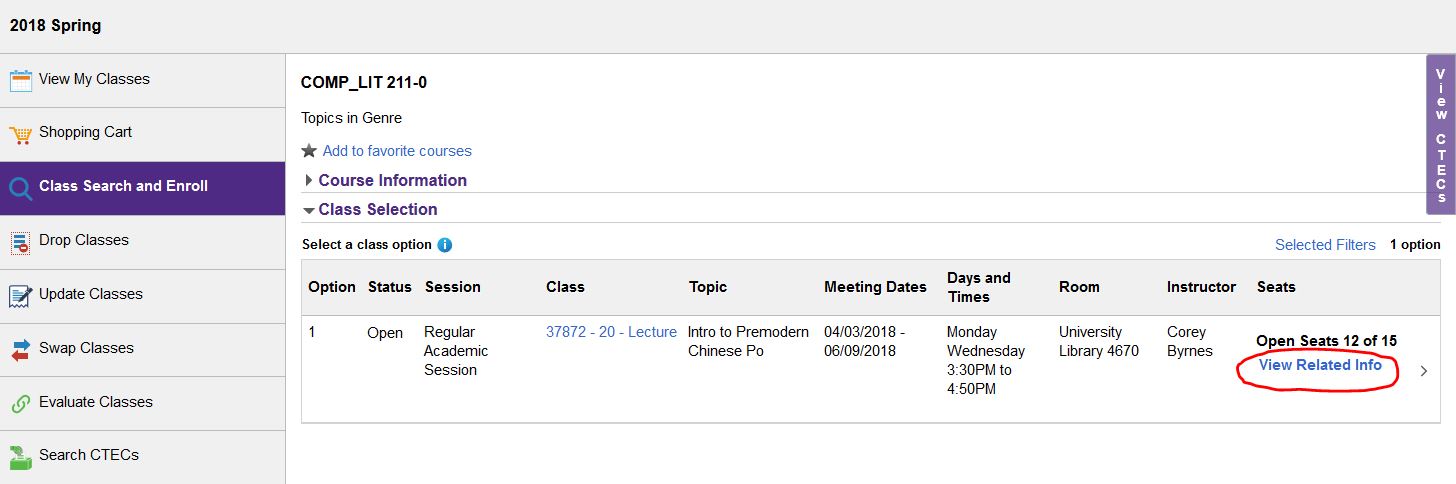
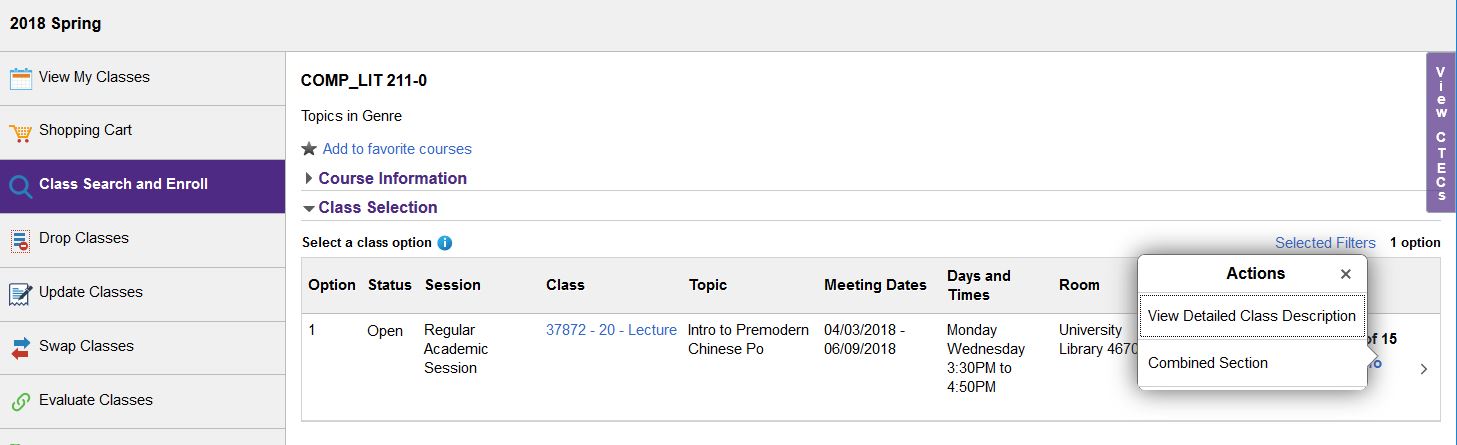
How can I see if a class is combined with another class?
After finding a class in Class Search and Enroll and navigating to the Course Information page, select the blue "View Related Info" link in the option row. (Note that "View Related Info" is not yet available on smartphones; "View Related Info" is available on tablets, such as iPads.)
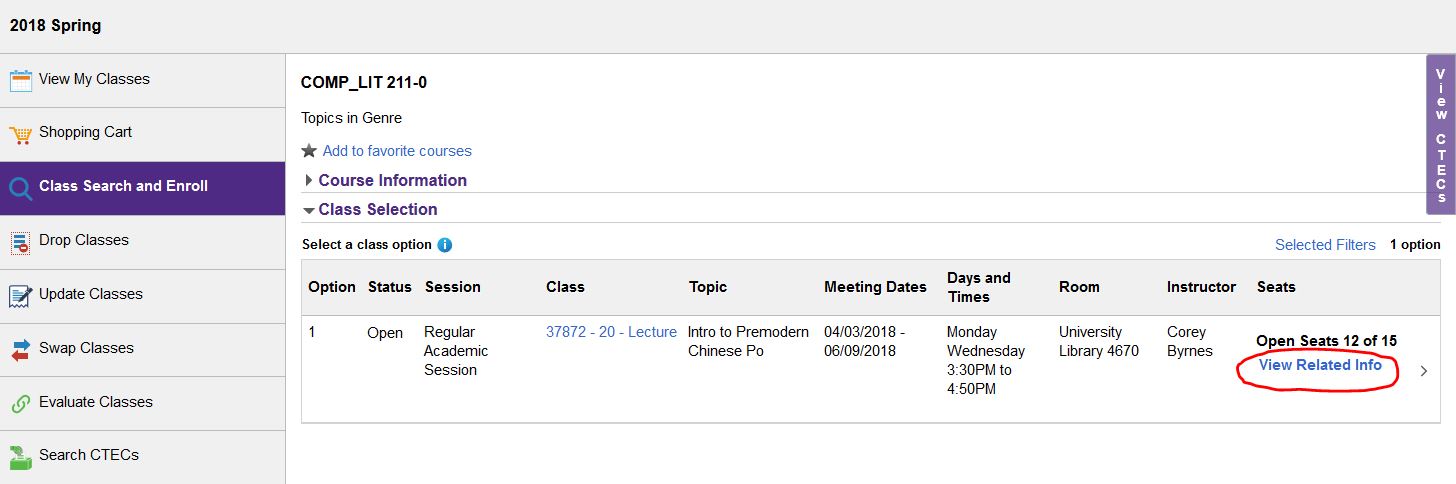
If the class is combined, in addition to the View Class Description link, you will see a Combined Section link.
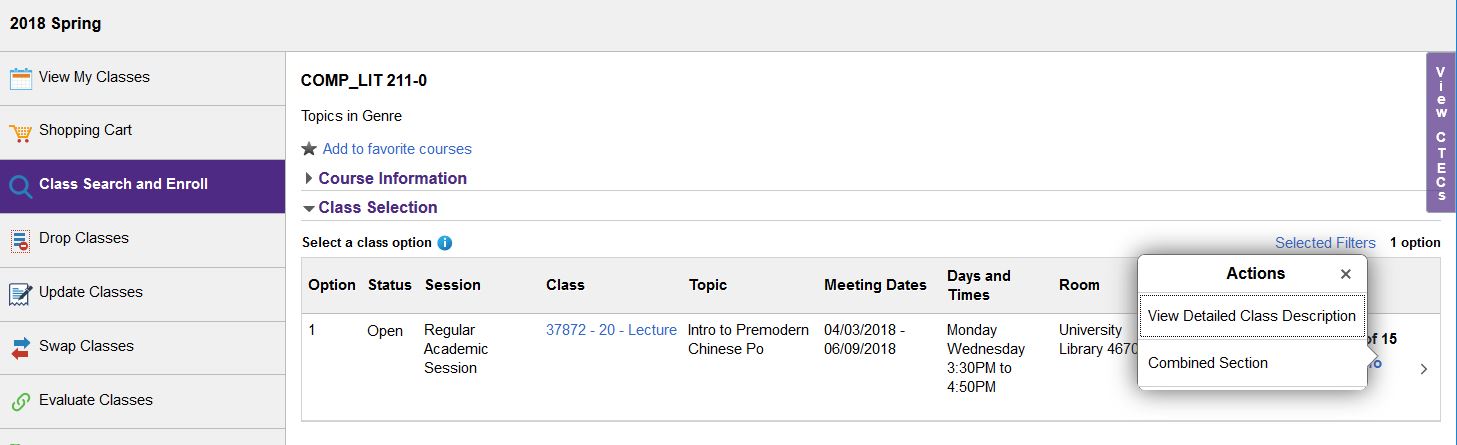
How do I view pop-ups on my mobile device?
View Northwestern's guide for managing pop-ups in each kind of browser. Viewing CTECs on a mobile device, for example, will likely require you to allow for pop-ups in your browser.