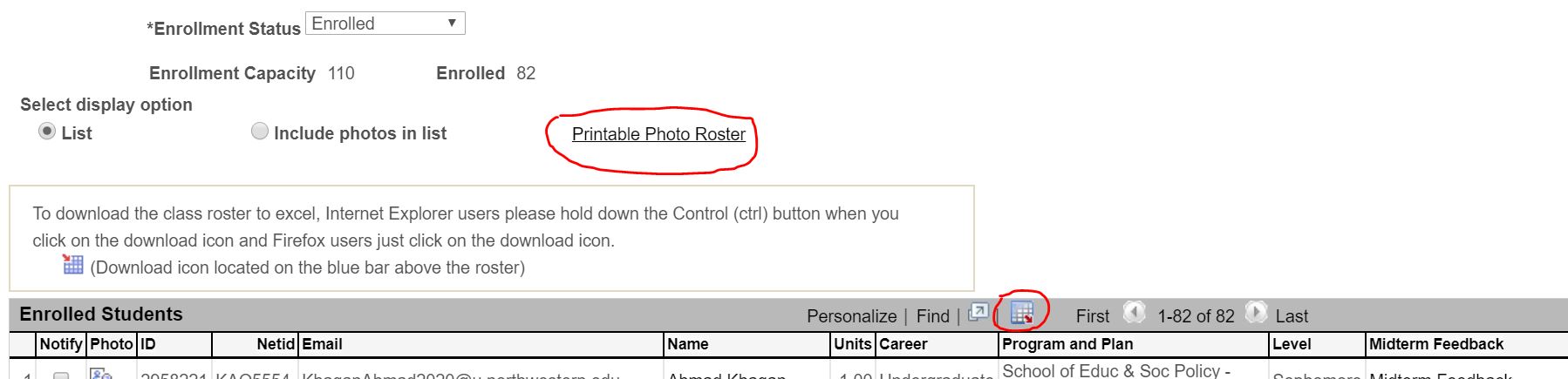Viewing and Printing Rosters
Step 1
To access your class roster(s), login to CAESAR using your NetID and password. The Instructor/Advisor Home Page appears. If your default view in CAESAR is your Student Home Page, first select the Instructor/Advisor home page by clicking on the triangle at the top of the page.
To ensure account security, sign out and quit your browser when you finish.
Step 2
Select the "My Classes" tile on your Instructor/Advisor Home Page.
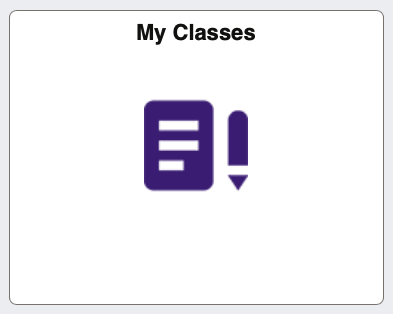
Step 3
The current, or most recent, term should default on the page. To change the term, select the "Change term" button. Your Teaching Schedule for the term you have selected appears on the lower part of the page.
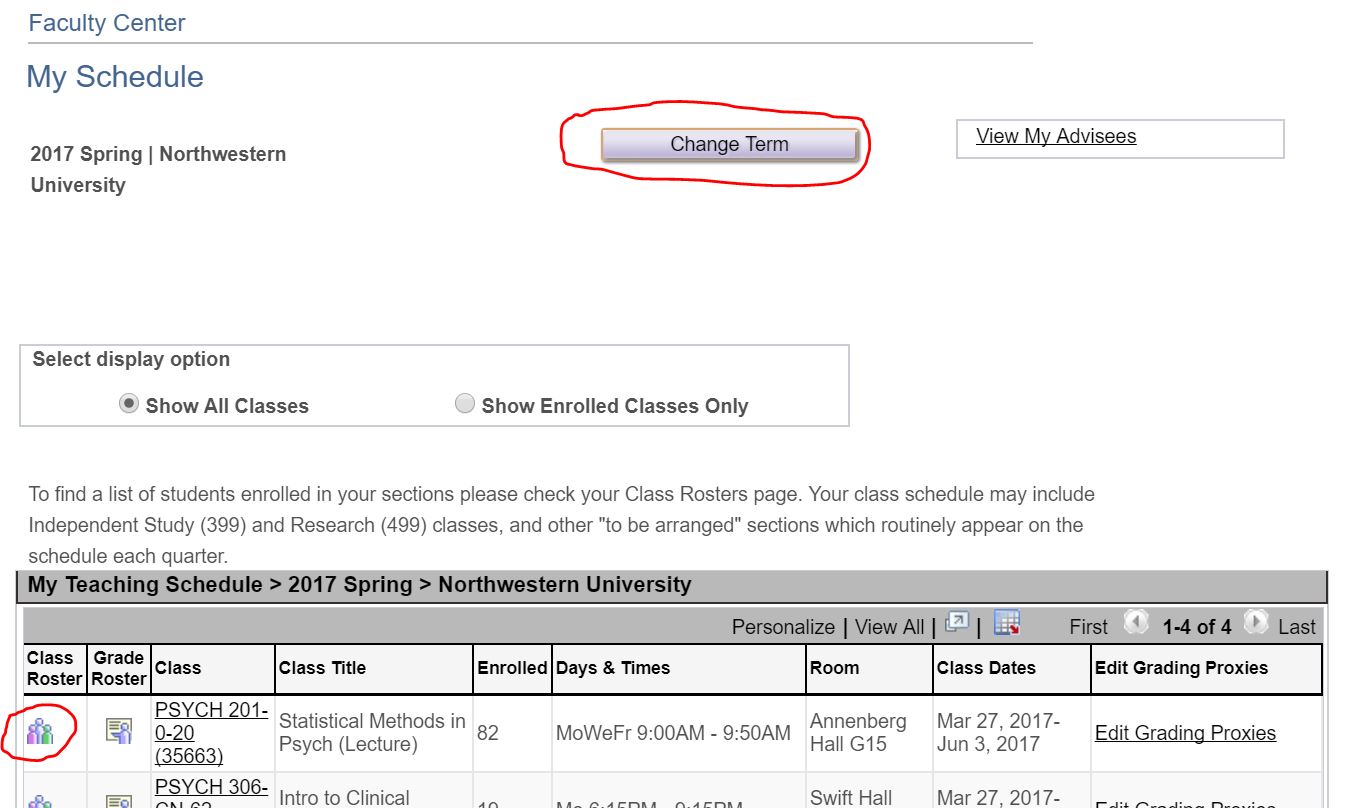
Step 4
Select the "Class Roster" icon in the row of the course you are interested in. The Class Roster page appears. Use the scroll bar on the right to scroll down and view the full roster.
Step 5
To view a roster with students’ photos, select the “Include photos in list” button above the roster. The roster changes to the photo view.
If you would like to print your class roster with photos, select the "Printable Photo Roster" link. You can print the page using your web browser’s print function.Step 6
To download a class roster to Microsoft Excel, click on the download icon, in the grey table header, that is circled in red in the image below. Depending on your web browser and/or your browser security settings, you may need to hold down the CTRL button on your keyboard until you have chosen a location to save the file.