Reorder Navigation
You may change the order for any second level navigation item (first level navigation is your site's top-navigation and you should contact OGMC if you wish to reorder it). You may, however, change the order of assets in any sub folder. To do this:
- To change the order of assets in a folder, move over the folder name and click on the > sign. This will display the folder contents in the main window.
- Click the column labeled "Order". This shows you the current order of assets – the way they are listed in the navigation. Even though some items may be hidden, such as pages, folders, or files, those items will still appear within the folder contents. If you are confused about which items currently appear on your website, you may preview the index page within this section.
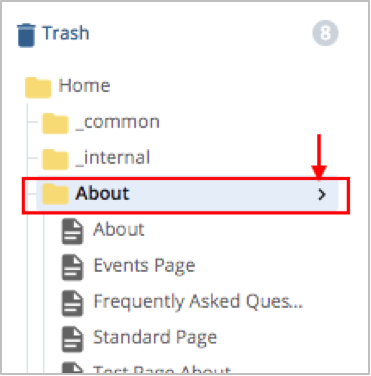
- To change the order, move your cursor over asset's name. Your cursor should turn into a drag and drop icon
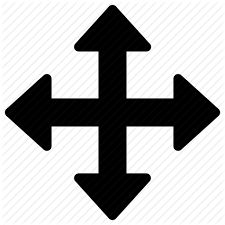 . Click and drag the item to the appropriate location.
. Click and drag the item to the appropriate location.
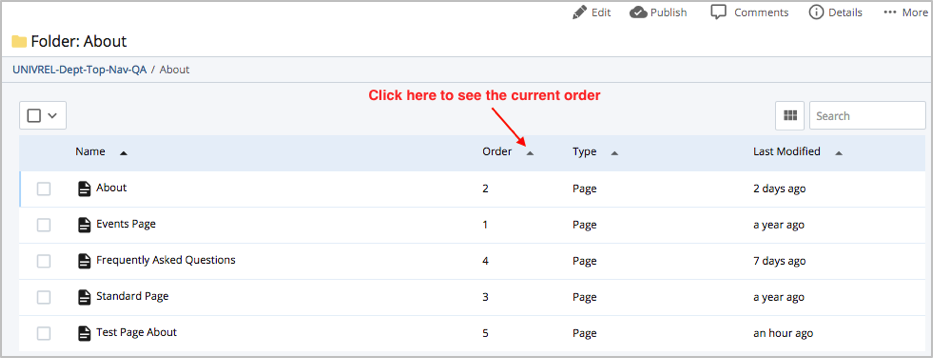
- Once you do this, the changes are made in Cascade. Make sure to preview the navigation in Cascade before publishing to the live site.
- After you reorder navigation, publish the parent of that asset.
Note: Any changes in the navigation, including moving/renaming, deleting, adding and re-ordering navigation requires you to publish the parent folder.