Working with Drafts
Your work is saved automatically in the background you make changes in the content. When editing in Cascade, carefully read any new messages regarding drafts. You will see a message at the top of the edit window indicating the status of your work.

A few things to note about drafts:
- Cascade will still save a draft of your page if you navigate away from the page without clicking "Save & Preview."
- If you click on "Save & Preview," a message pops up on your screen confirming that a draft has been saved and suggests you to "Submit" your work as a next step.
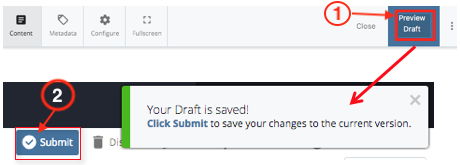
- You can find all saved drafts under "My Content" widget on your Dashboard.
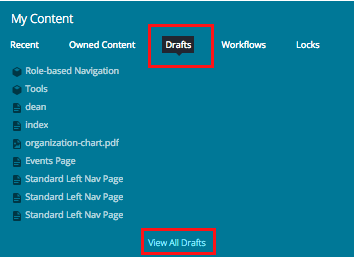
- If you have a draft saved for an asset, you will see a dropdown next to the asset name as shown in the screenshot. The dropdown has two options: Draft and Current.
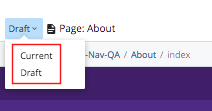
- If you select Current and go back in Edit mode, you'll see a yellow bar with three options:
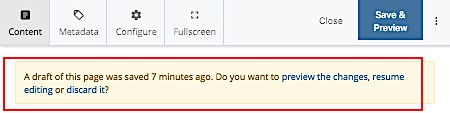
- Preview the changes – If you click here, you see a preview of your draft. You can also see a preview of the last saved version from here.
- Resume editing – allows you to edit your draft.
- Discard it – if you click here, your draft will be discarded.
- If you select Draft and go back in Edit mode, you'll see a message appear on the right side of your screen notifying you that you're updating a draft.
Tip: To avoid issues with editing outdated drafts (i.e., drafts of assets that have been edited since the initial draft was created), users are recommended to Submit their work instead of working in drafts. This prevents a lot of confusion especially if a site has multiple editors and there are multiple drafts of an asset.