WYSIWYG Text Editor
You will notice that the Content field looks similar to other word editing programs such as Microsoft Word. In web editing, this is called a WYSIWYG (pronounced WIZ-zee-wig) editor. It stands for What You See Is What You Get. Given that you will recognize many of the buttons used in the WYSIWYG editor, we will only go over the ones that are unique to web editing. Formatting options are categorized by function in this new WYSIWYG configuration. Feel free to explore additional features offered in the WYSIWYG toolbar by checking out the "Related Topics" sidebar or the side navigation.
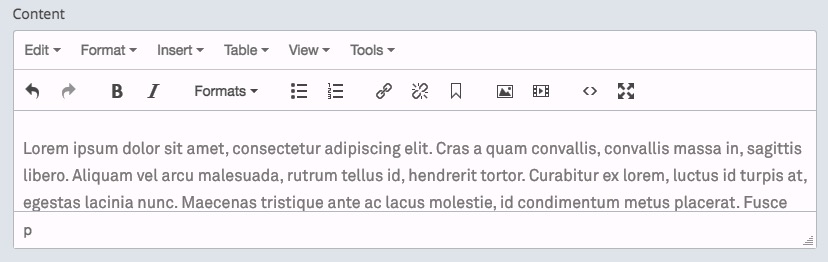
Cut/Copy/Paste
These options can be found under Edit dropdown. You may also use keyboard shortcuts, ctrl+c to copy, ctrl+v to paste and ctrl+x to cut.
Paste as Text
When you attempt to paste text from an outside application, the text can carry hidden web code. To remove this code as you paste, use the Paste as Text option. This will ensure that all pre-existing formatting is removed. Although this button will eliminate many future problems, it removes all formatting. This means that any bold, italic, underlined, or linked words will appear as plain text. You will need to manually add format options to your text.
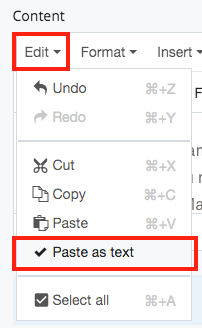
You will find the following text formatting options under Format dropdown.
Bold, Italic, Superscript, Subscript
These formatting options are located under Format dropdown. To apply these styles, simply select the text and then select the style.
Apply Headings
Headings can be used to create a structure and visual hierarchy on the page. To apply headings, select the text, go to Format-->Formats-->Headings and then select the heading you wish to apply.
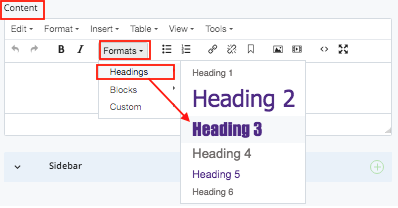
Accessibility Tip
- Always use headings to structure the content of your webpage, not to style it. Don't use a heading because of the way it looks.
- Make sure that the headings are used in an order. Heading 1 is reserved for your site title and Heading 2 is reserved for the page title. This is applied automatically. In the main content area, you may use Heading 3-Heading 6 multiple times in your webpage if it makes sense to do so.