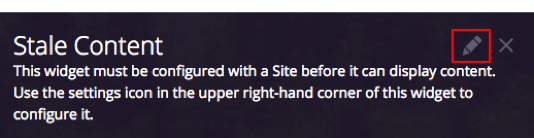Know Your CMS
Cascade CMS is a web-based content management system from Hannon Hill (a private company based in Atlanta) used by hundreds of higher-education institutions.
Web Communications selected Cascade in 2009, after analyzing stakeholder requirements and comparing eight products, in order to replace Serena Collage. Since then feedback has been positive and adoption has increased substantially.
Features
For content editors
- Powerful, customizable forms defined per page type or object
- Content ownership, review dates, locking, drafts, workflow, audits and version history for easily tracking changes
- Stale content and broken link reports, spelling and accessibility checks
- TinyMCE WYSIWYG editor with Tidy HTML and paste from Word to keep HTML clean
- Native image editor for basic cropping and resizing
For developers
- Integrate with external systems through web services, connectors, and feeds
- Templating with XSLT and Apache Velocity
- Decoupled from public-facing web servers for better security and performance; can publish server-side scripts in any language
- Fine-grained permissions system
- Under active, backward compatible development with an Idea Exchange for submitting and voting on feature requests
Northwestern Installation
- Department templates available for re-use: Department Template Version 3
- Approximately 600 sites and 2000 users, with a helpful development community
- Used by OGMC, NUIT, McCormick, SES, Weinberg, Feinberg, Medill, SESP, Qatar, SPS, Student Affairs, the Law School, The Graduate School, and the Library
- Hosted in Northwestern IT Chicago and Evanston data centers
- WebSSO integration
- Supported and paid for by Global Marketing
Additional Resources
Web Communications maintains the Northwestern homepage and brand templates. Our applications include Events (PlanIt Purple), Campus Maps, Office Directory, Northwestern Mobile, and the Google Search Appliance. Additionally, we provide support for the central web server (nuinfo) and Siteimprove.
If you are new to Cascade and website editing, we recommend you get yourself familiarized with the following commonly terms that you'll come across while working in Cascade.
- Anchor: An anchor is an internal bookmark that takes you to a specific position on your page. You can link to it from another point on your page or another page.
- Asset: A folder, page, or file in Cascade CMS. You can take certain actions like create, edit, copy, move, publish or delete assets, just like files on your computer.
- Banner (Hero) Image – It’s the big image on a webpage that appears at the top, right under the top navigation. It has a fixed place on the page.
- Breadcrumbs: Shows you the path to the current asset. Help visitors oriented on your site by showing a backwards pathway from the current page back to the homepage.
- Cascade Server: Northwestern University’s’ content management system by Hannon Hill.
- Content Management System (CMS): A tool for creating, editing and publishing web pages.
- Context Menu: Appears when you hover over an asset. The menu presents links to certain functions like view, edit, publish, move, rename, delete for faster navigation.
- Dashboard: Comprised of several widgets that allow you to explore your site (s).
- Decorative Image: A decorative image is an image that does not have meaning and does not provide informative content to a website visitor.
- Display Name: The name that will be used in the site’s navigation, as the page heading above the main content area, and in the breadcrumbs below the banner image.
- Index Page: The system name of a folder’s landing or entry page. Every folder must have a page called index for your navigation to function properly. Do not change the system name of an index page or you’ll lose the entry page of that folder.
- Left Navigation: Left column in the templates where a site’s navigation is listed.
- Live Site: Live site is the site that’s on the web for everyone to see.
- Main Content Area: Center column of the templates.
- Parent Folder: The location in Cascade for an asset.
- Publishing: Publishing an asset in Cascade means pushing your changes to the live or test website.
- Stale Content: Identifies and manages site content that may need updating. The Stale Content widget on your dashboard includes a graphical summary of content needing review and a table view of each stale item. The Stale Content report contains several actions to help manage stale content, including exporting CSV, sending notifications and scheduling review dates.
- System Name: The name that an asset will have in the last part of the URL. It is also the name that is displayed in the navigation panel in Cascade.
- Test Site: Test site is a copy of your live site on the test server and should be used internally for reviewing purposes only.
- Title: Appears in the title bar at the top of a web browser when viewing a page.
- Top Navigation: Navigation listed in the header of a site.
- Unpublishing: Unpublishing an asset means taking an asset off the live or test website. The asset will still be available in Cascade.
- WYSIWYG: What-You-See-Is-What-You-Get (WYSIWYG) is the name of the editing tool bar in Cascade.
The first screen you see after you log in is the dashboard that allows you to interact with different elements of your site.
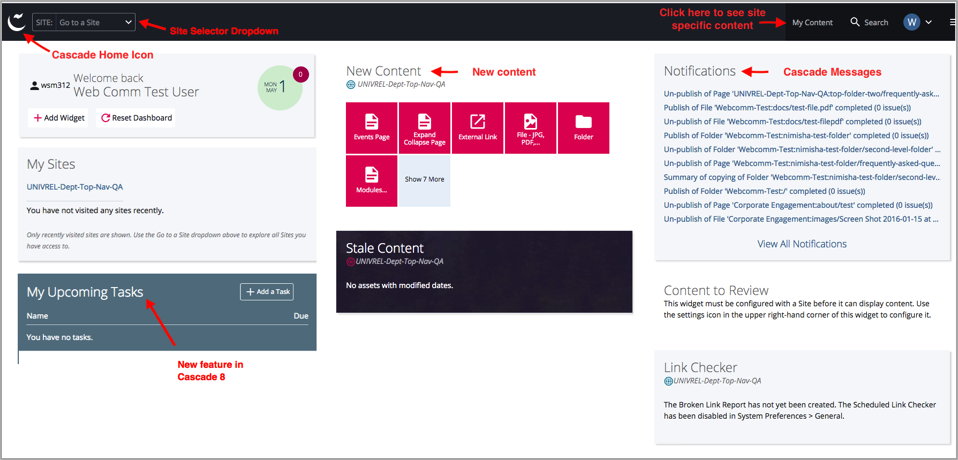
There are specific areas within Cascade 8 dashboard that you should become familiar with:
Cascade Home Icon

There’s a new logo for Cascade 8. The logo is in the upper left corner and will bring you back to your dashboard if you click on it.
Site Selector Dropdown
In the upper left corner, right next to Cascade logo, you will see the Site Selector drop-down that allows you to select the site you want to work in. This is applicable to users who have access to more than one site.
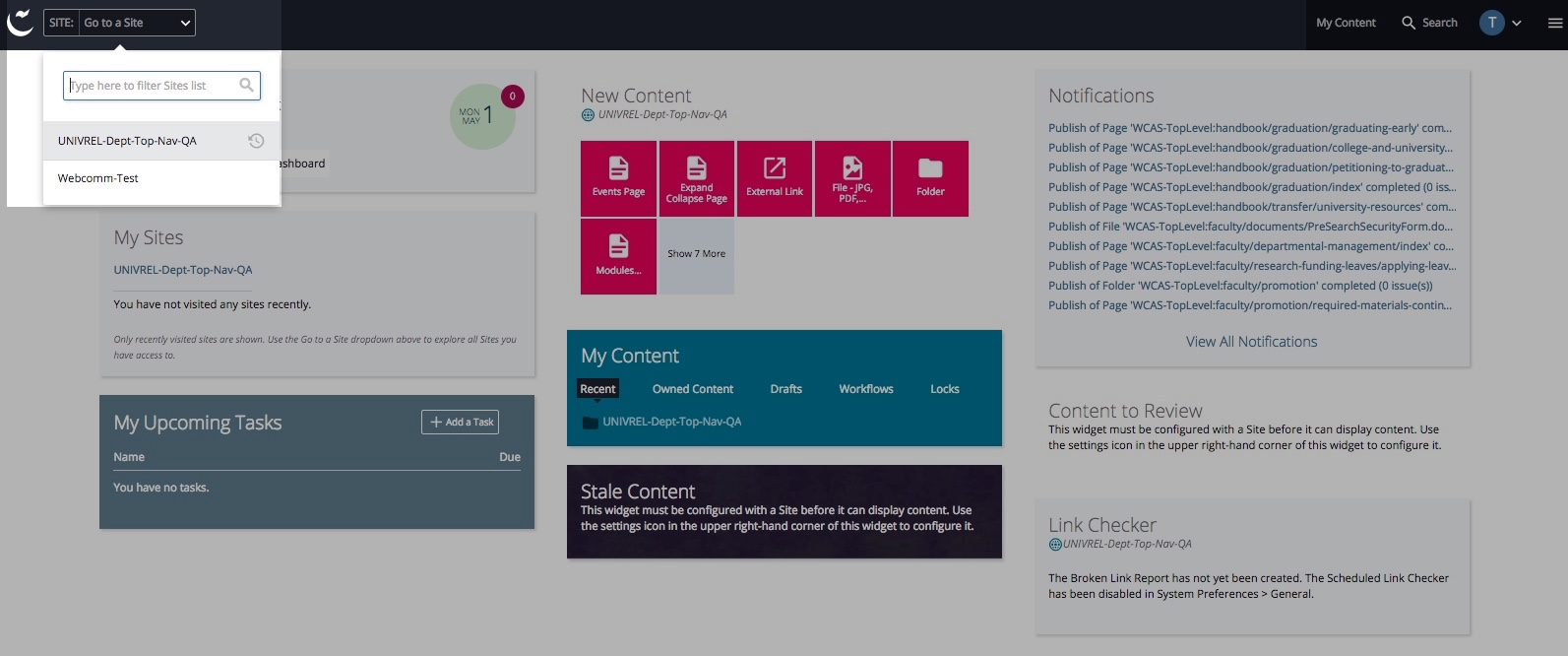
Note: Instead of the Base folder, you now see your site name or Home as your root directory as highlighted in the screenshot below:
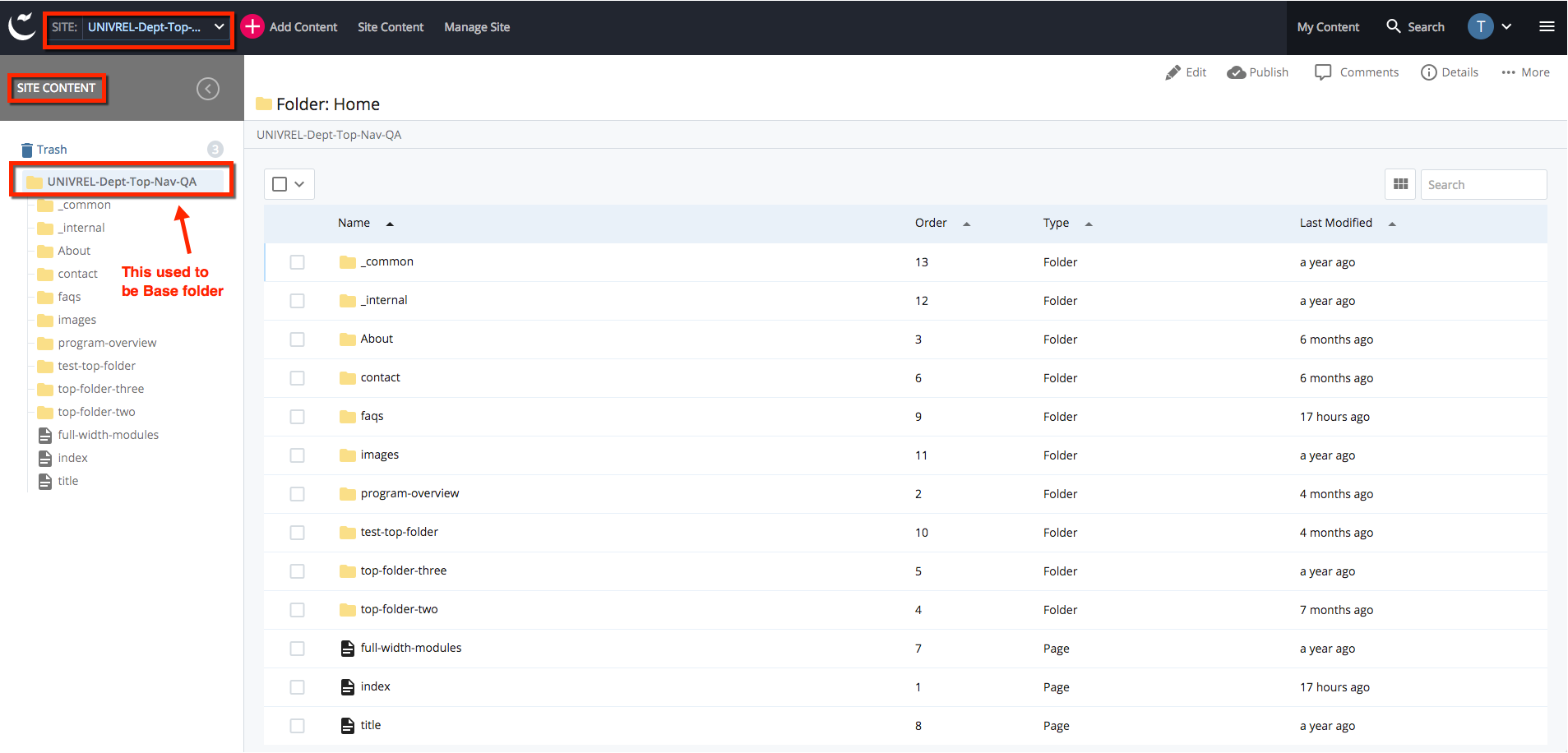
My Sites Widget
If you have access to more than one site in Cascade, you will see a list of recently visited sites under My Sites widget. This allows you to quickly navigate to the site(s).
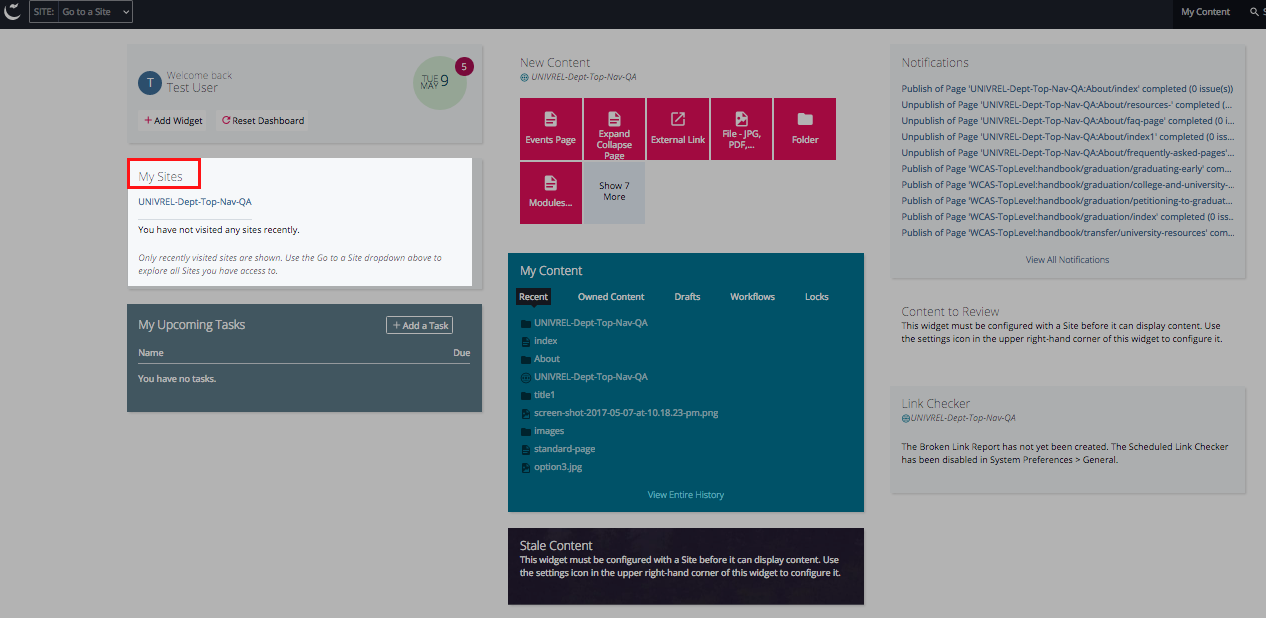
My Upcoming Tasks Widget
This is a new feature in Cascade 8. You can also create a task by clicking Add a Task button. When you click "Add a Task" button, you get another popup window where you can enter a Name for the task, a Description, Assigned User (by default it’s assigned to the person creating the task), set a Priority, enter a Due Date and list any Related Content (for example –a file or image, or a web page).
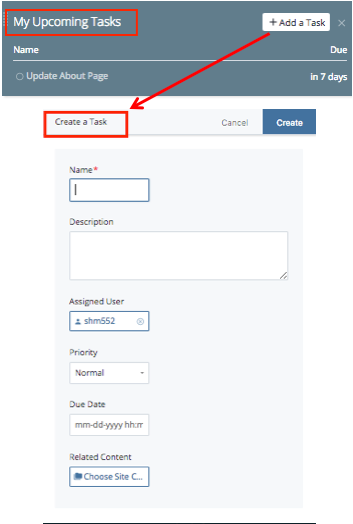
If you want to view a list of tasks that you've created, or tasks that have been assigned to you, you need to click on "My Content" option the top black header. This opens a new screen with a "Tasks Assigned to Me" subsection. If you click here, you see a list all tasks that have been assigned to you. You will also see a "See all tasks" option that shows you a list of all tasks assigned to you, tasks you've created and completed tasks. You can also add participants (like watchers) to tasks.
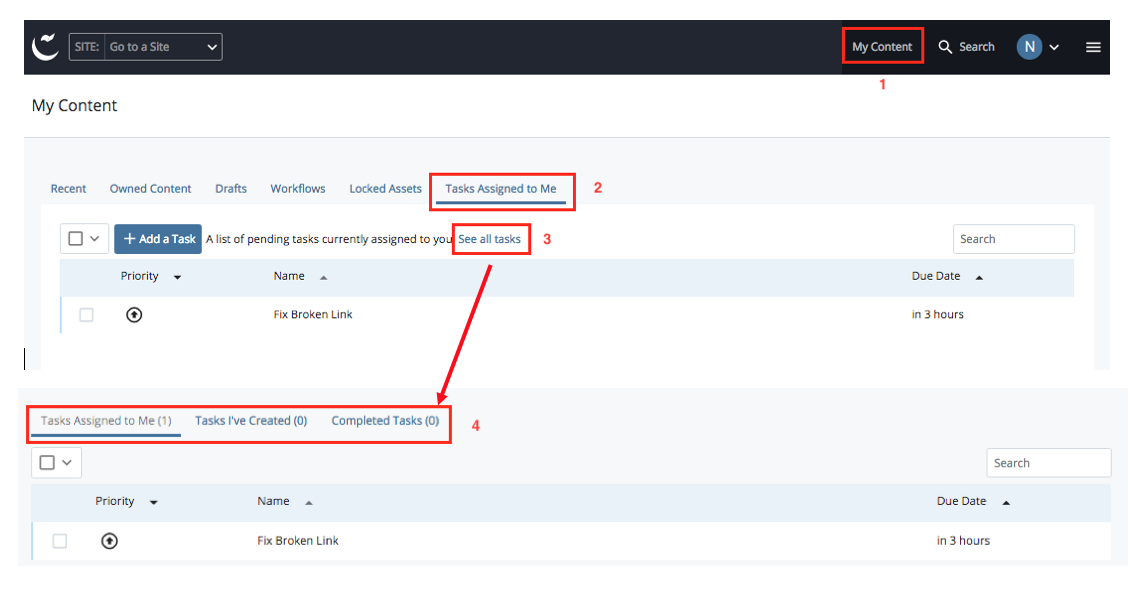
New Content Widget
New drop-down has been replaced with New Content widget in Cascade 8. You will see all available asset types listed here. If you’re logging in for the first time, to see available assets, you may have to select the site you have access to. You can do so by clicking on the pencil icon that appears if you click in the widget area.
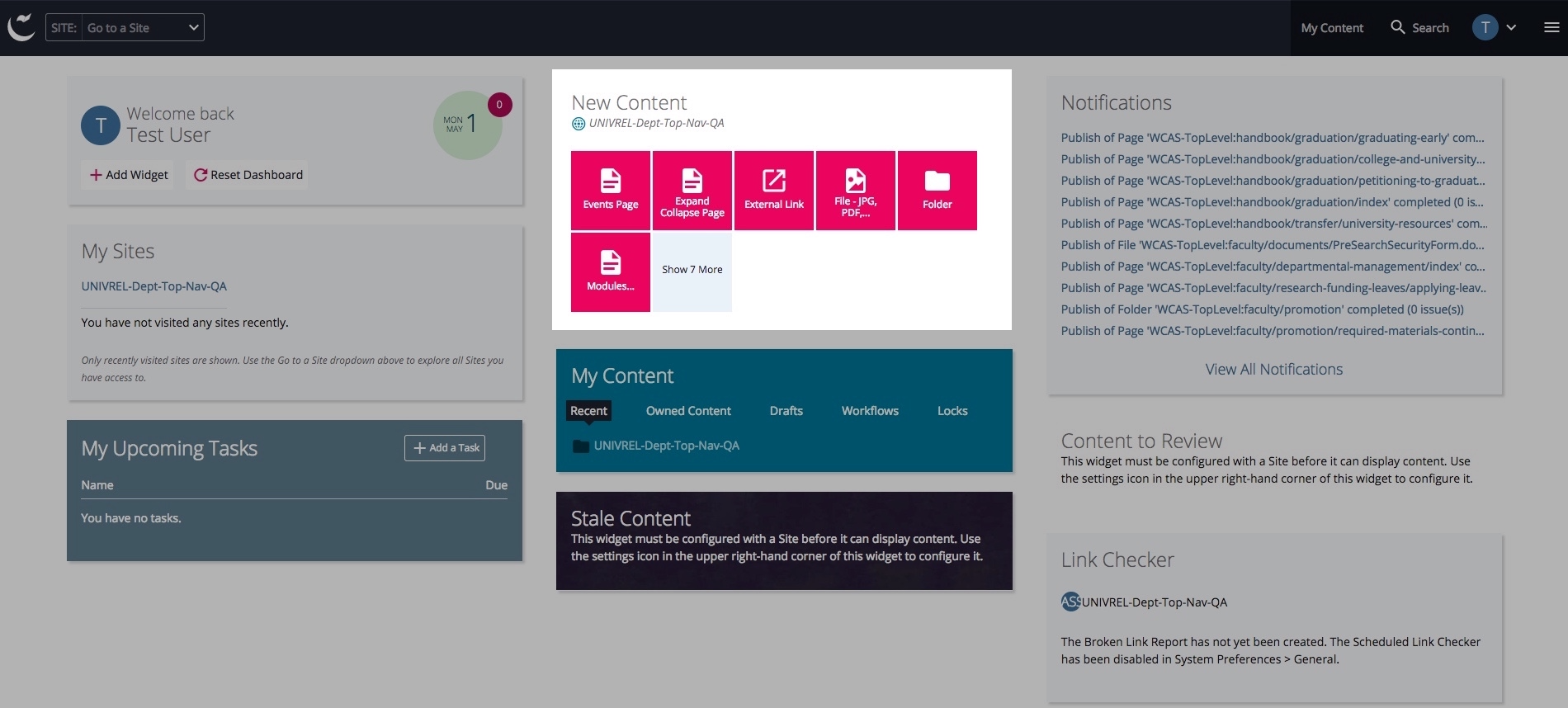
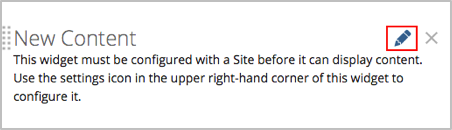
You will select the appropriate asset type from this list when you need to create a new web page, or create a folder, or upload a new file.
My Content Widget
You’ll find a list of recently clicked assets under Recent, saved drafts under Drafts and assets that you’ve checked out to yourself under Locks. Most of our sites don’t have Workflows. Just switch to the appropriate subtab to see the relevant content.
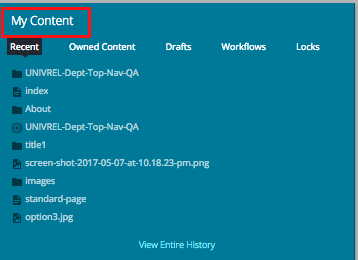
Stale Content Widget
Stale content widget shows you when the site content was last updated. If you’re logging in for the first time, to see available assets, you may have to select the site you have access to. You can do so by clicking on the pencil icon that appears if you click in the widget area.
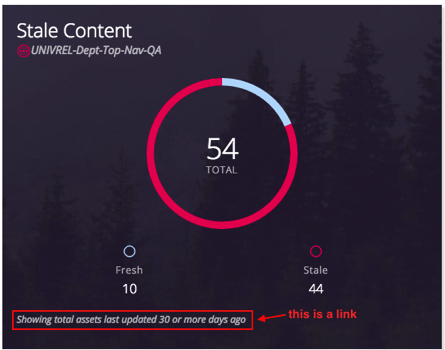
After you’ve configured it, you will see a chart showing the number of stale vs fresh assets. You click on the link Showing total assets last updated 30 or more days ago to see a full list.
If you expand Filter Results option, you’ll see the options to change the number of days and include the folder you need to routinely update. That way you can exclude folders that don’t get updated often, like documents and images folder.
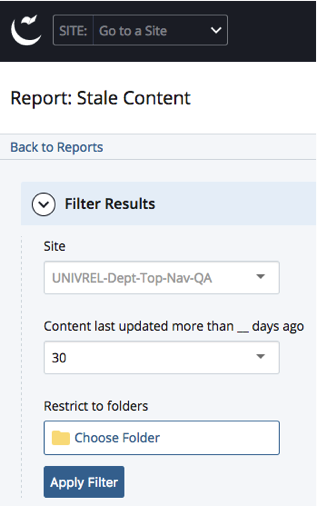
Notifications Widget
This used to be Messages in the previous version of Cascade. Notifications widget lists messages related to publishing and unpublishing of an asset.
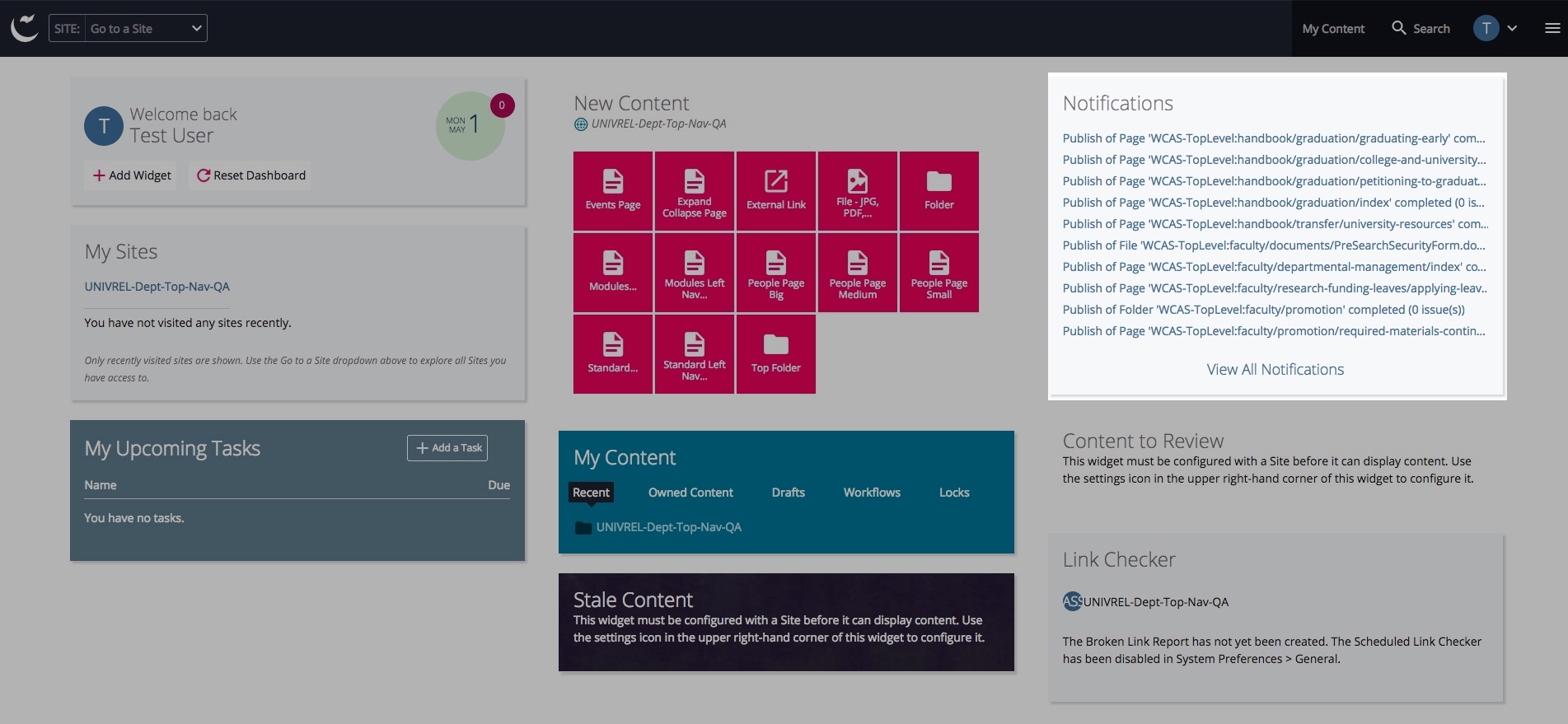
Content to Review Widget
You can mark your assets for review if you want to update the information on a regular basis or on a certain date. If you’re logging in for the first time, to see available assets, you may have to select the site you have access to. You can do so by clicking on the pencil icon that appears if you click in the widget area.
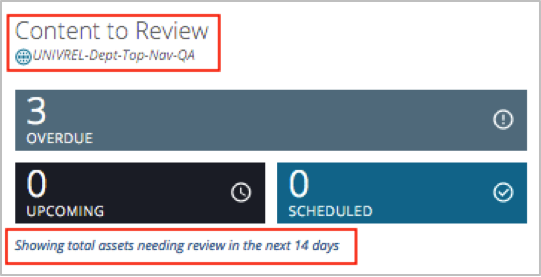
Assets that are marked for review will be listed here (see Mark Content for Review section of this site for instructions). You can click Showing total assets needing review in the next 14 days for a full list.
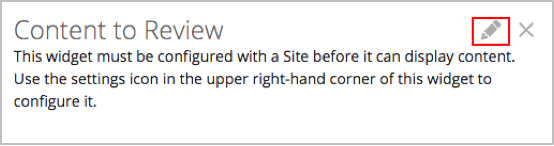
Link Checker Widget
Link Checker tool s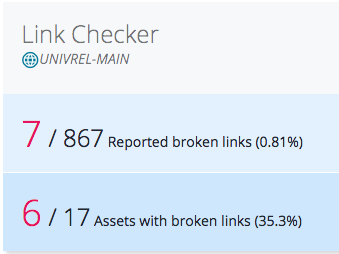 cans your site for any broken links once a week and generates a report. There are two ways to see this report – by broken links or by pages with broken links. You can view a detailed report by clicking on Reported broken links or Assets with broken links option.
cans your site for any broken links once a week and generates a report. There are two ways to see this report – by broken links or by pages with broken links. You can view a detailed report by clicking on Reported broken links or Assets with broken links option.
- Reported broken links report gives you a list of broken links on all pages whereas Assets with broken links will give you a list of all the pages with broken links.
- You may sometimes see false positives in this report. This would be for links that require login or for links that are slow to load.
Reconfigure Dashboard
- You can drag and drop widgets to rearrange them on your dashboard.
- You can add/remove widgets by clicking on Add Widget button.