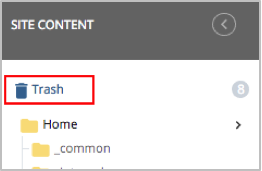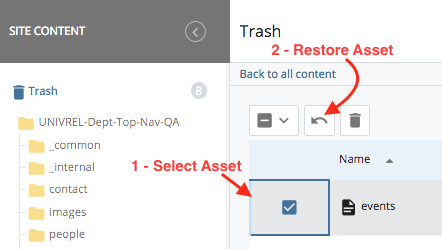Delete Pages and Files
Deleting assets within Cascade, such as pages, folders, or files, is possible but requires careful consideration. Deleting an asset will result in broken links on other sites, and any bookmarks saved by visitors to that asset will no longer function. In such cases, it may be necessary to create a redirect. Before deleting index pages, it is recommended to consult with the web team to ensure there are no dependent elements integrated into your template. We can also assist you with setting up redirects if needed.
- Locate and click on the asset you wish to delete. If it's a folder, click on the folder name to see its contents in the main window. Alternatively, you can right-click on the asset name to access the same options.
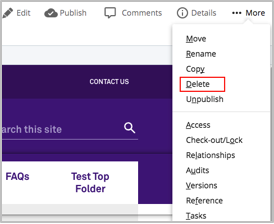
- Click the "More" option, which reveals a dropdown menu.
- Select "Delete" from the menu. This opens a new screen where you need to ensure the following:
- The "Un-publish Content" box is checked (it should be checked by default). This ensures that the asset is not left orphaned on the live server.
- There is no "Relationships" section on the delete screen. This section appears when other assets are linked to the item. If there are linked assets, you will receive a warning message at the top, displaying a list of assets linked to the item. Before proceeding with the deletion, make sure to unlink this asset from all other assets.
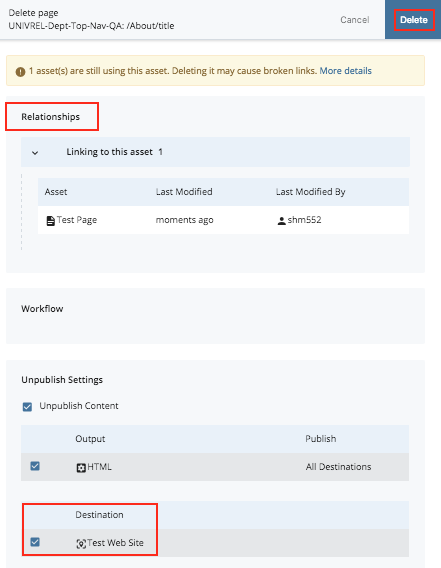
- Once you have successfully unlinked all assets, locate and click the "Delete" button. After clicking "Submit," you will be redirected to the view screen of the base folder. A green "Delete Successful" message will appear at the top, confirming the removal of the item from both Cascade and your live website.
- Next, publish the parent folder of the asset to update the navigation. If the changes affect any global areas of your site, such as the global header, top navigation, or footer, it is advisable to publish the entire site.
To unlink the asset from other assets, do the following:
- From the delete screen, expand the "Relationships" section to view a list of assets linked to the one you want to delete.
- Select and click on the asset name, which takes you to the asset you wish to edit.
- Locate the link to the asset you want to delete and unlink it.
- Submit your changes to save them in Cascade and publish the asset.
- Return to the asset you intended to delete and repeat steps 1-4 for each asset listed in the "Relationships" section of the delete screen.
Note: After deletion, the asset will be moved to the Trash, which is located at the top of the navigation panel. You can recover deleted items from the Trash within a 15-day period.