Manage Users
If you manage a group in PlanIt Purple, you may want to allow other people to add or edit events. There are two roles you can assign to other PlanIt Purple users:
- Group Manager: Add someone as a manager if you share administrative duties with that person. Managers can add, modify, and delete events and edit group details (such as the group's name, description, custom URL, default event category, etc.). Managers can also add or remove contributors and managers to your group.
- Event Contributor: Add someone as a contributor if you want them to be able to add, edit, and delete events, but not to change any group information (such as the group's name, description, custom URL, default event category, etc.).
NOTE: To perform any of the tasks listed on this page, you must first click Add/Manage Events at the top right corner of the PlanIt Purple home page. Log in using your NetID and password if necessary. This will take you to the Dashboard.
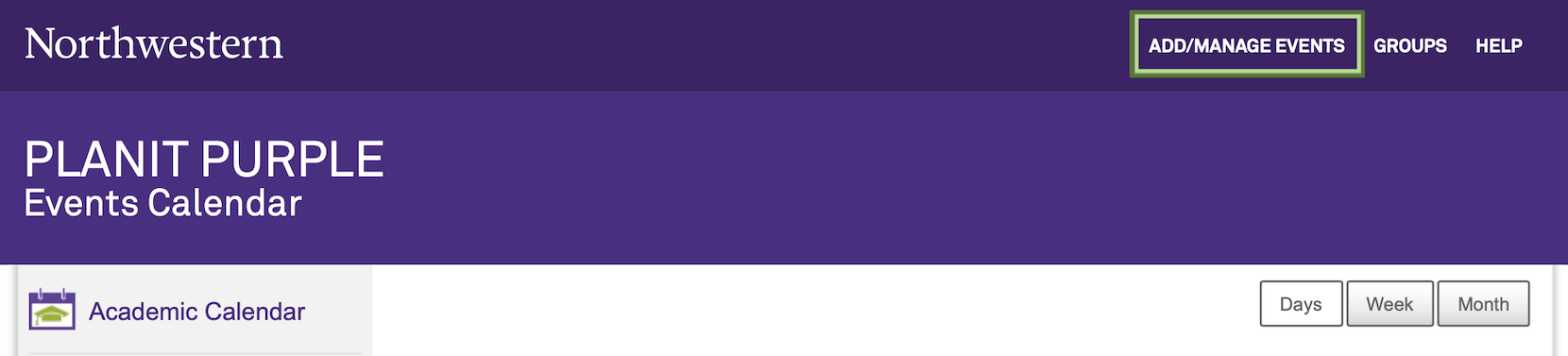
Assign a New User to a Group
- In the Dashboard, click the name of the group to which you wish to add users. This will take you to the group admin panel.
- If you want to add a manager to your group, click add manager under the Group Managers heading in the right column of the page. If you want to add a contributor, click add contributor in the Event Contributors section.
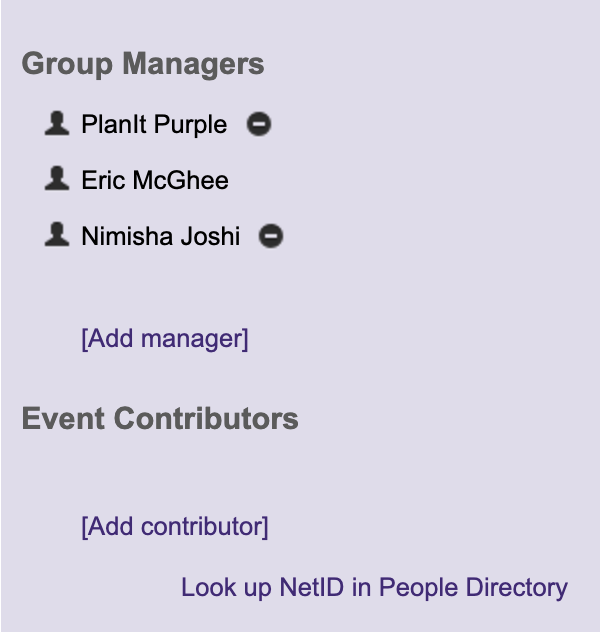
- A popup window will ask for the NetID of the manager or contributor you're adding. Type the new user's NetID in the field and click OK. NetIDs should be all lowercase with no spaces or special characters.
- The window will close and your new user's name will appear next to a small icon under either Group Managers or Event Contributors, depending on which type of user you've added.
Change User's role
To change an Event Contributor to a Group Manager or vice versa, remove the user from their existing role by clicking the X next to the user's name, then add them to the appropriate role.
Delete a User
If you wish to remove a user's ability to manage or contribute to your group, click the X next to the user's name. You will be prompted by a confirmation alert. Click OK to complete removing the user.