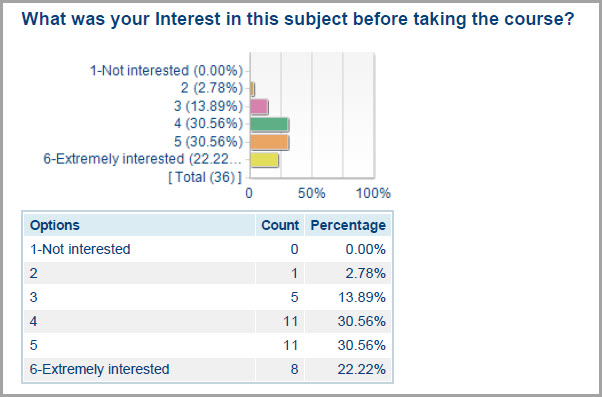Faculty Information
Jump to instructions:
Accessing Instructor Reports
To access your available reports, select from the following options (log in with netID and password):
- Visit the Blue system directly (https://northwestern.bluera.com/northwestern)
- Sign in to CAESAR and search through "My Reports". Instructions: https://www.northwestern.edu/ses/faculty-instructors/ctecs/index.html
- Follow the link from a system-generated email
- Follow the link from your course in CANVAS
- Select Courses from the left-hand menu
- Select CTEC in the navigation
- Click link to CTEC - Reports (Instructors Only)
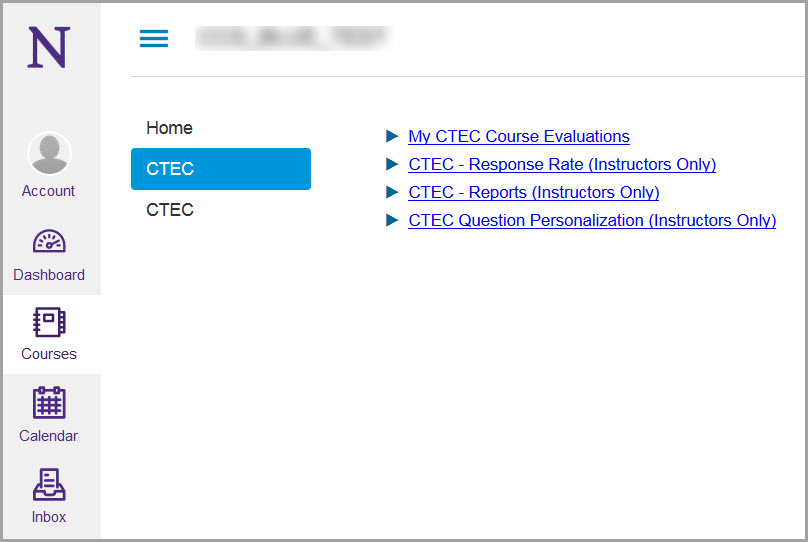
- The "Search CTECs" navigation in CAESAR will display reports available to the Northwestern community. Please review the "Evaluation Results" tab in the CTEC Guidelines section for more information.
- Please take a moment to review the responses listed under the question "Please summarize your reaction to this course" since these are the comments that may be published. The guidelines for comments ask students to refrain from using abusive or profane language. References to religion, ethnicity, gender, physical appearance, and age are also not appropriate. You can contact ctec@northwestern.edu with any questions.
- Access to course survey data gathered prior to Winter 2016 will only be through CAESAR and the Cognos BI reporting application.
- Course survey data gathered Winter 2016 and later will be linked through both CAESAR and Blue, and also available through the Cognos BI reporting application.
Review and Modify a Course Survey
Navigate to the course survey
Follow a system generated email link (these are sent prior to the start of an evaluation period) or log in to Blue directly (https://northwestern.bluera.com/northwestern), and select a course from the list of courses displayed. This will be a list of courses that you have been added as an instructor in CAESAR.
Review the course survey
To review the course survey in its current state:
- Click Preview Questionnaire.
- When you are finished, close the browser tab with the survey.
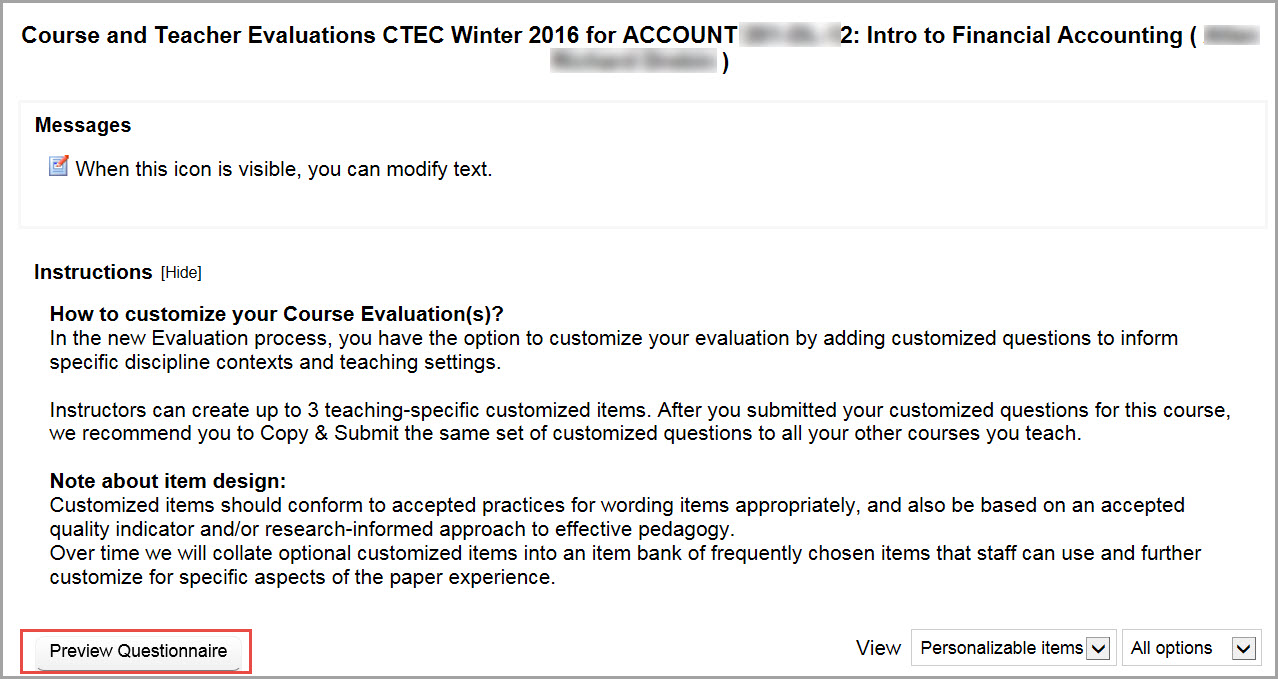
Modify by adding questions
You may modify the course survey by creating and adding up to 6 custom-worded questions. Instructors (Kellogg and Law not included) will receive email notifications when access begins and have 7 days to add custom questions. Access ends at 11:59 pm on the 7th day. Evaluations begin the very next day.
You can do this in the Create custom-worded questions section. Up to 3 questions may use a rating scale and up to 3 may be open ended questions. Note: You may need to click Show Selection to see this option.
To add rating-scale questions:
- Click Edit.

- Type your first rating-scale question in the question field.
- Click Close.

- Repeat as needed for additional questions.
- Click Save to save your work. This will store your questions if you are not able to finish modifying the survey at this time.
- You must click Submit to finalize adding questions to the course survey.
- Preview the questions in Preview Questionnaire.
You have the option to include or not include questions with the Select/Deselect buttons. If you update the questions or select/deselect at a later date, click Update.

To add open-ended questions:
- Click Edit.

- Type your first open ended question in the question field.
- Click Close.

- Repeat as needed for additional questions.
- Click Save to save your work. This will store your questions if you are not able to finish modifying the survey at this time.
- You must click Submit to finalize adding questions to the course survey.
- Preview the questions in Preview Questionnaire.
You have the option to include or not include questions with the Select/Deselect buttons. If you update the questions or select/deselect at a later date, click Update.

Copy questions to/from another course
You can copy customized questions from one course to another, if applicable. Once you have submitted your questions for one course, you will see a Copy button.
Note that this will overwrite any customized questions in the destination course survey.
- Start from the survey that you want to copy the question TO.
- Select From in the Copy drop-down menu.
- Select the course to copy from in the drop-down menu.
- Click Copy. (The copied question(s) will appear; it will have overwritten any previous customized questions.)

- Click Save.
- Click Submit.
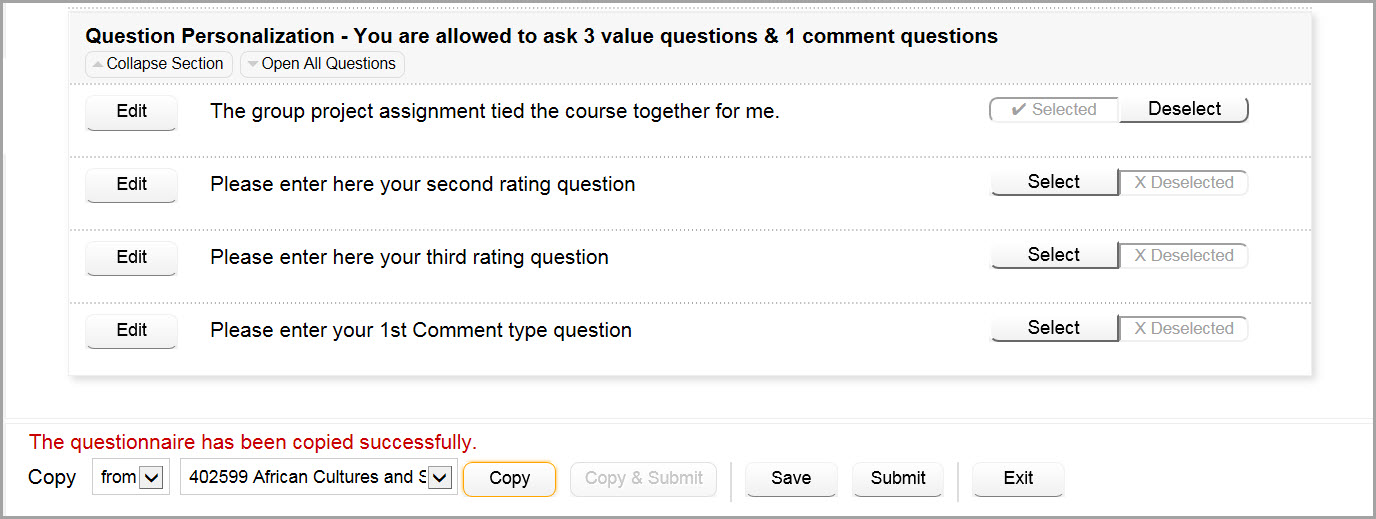
Review Response Rates and Responses
Review response rates
Follow the system-generated email link or the CTEC - Response Rate (Instructors Only) link in CANVAS. This will only be accessible during the evaluation period.
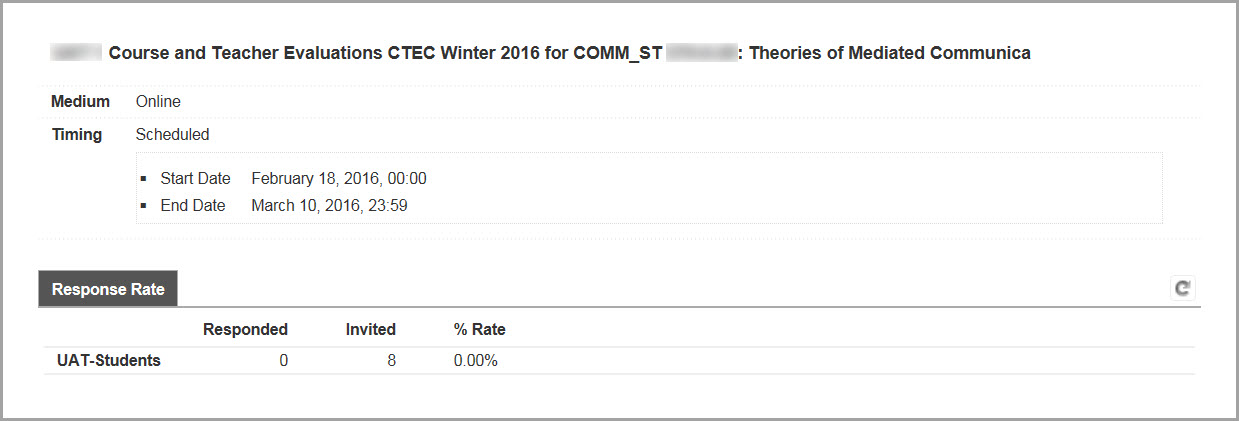
Review responses for your courses in Blue.
Log in to Blue: https://northwestern.bluera.com/northwestern/
- Select a report to view.
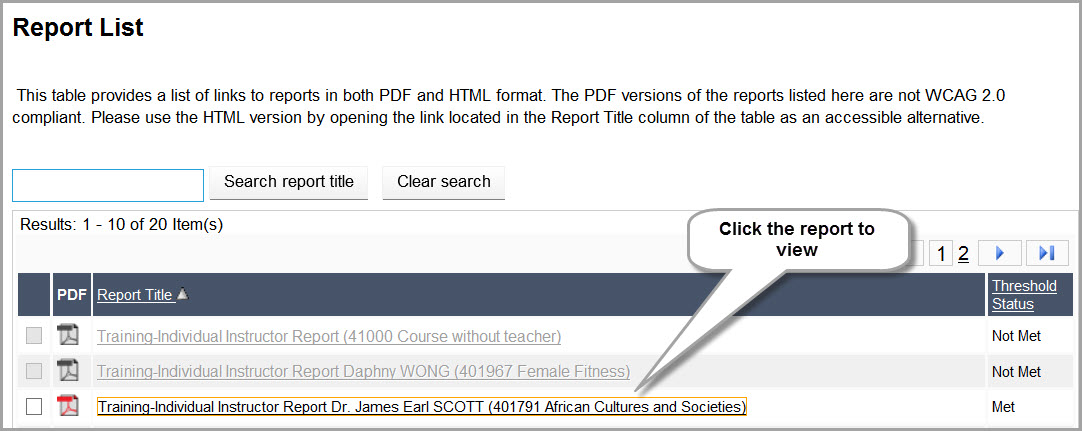
- You will see a Table of Contents. Click on a section link or scroll down to view responses. You have the option to view responses on the screen or download as a PDF, which you can save, print or send in an email.
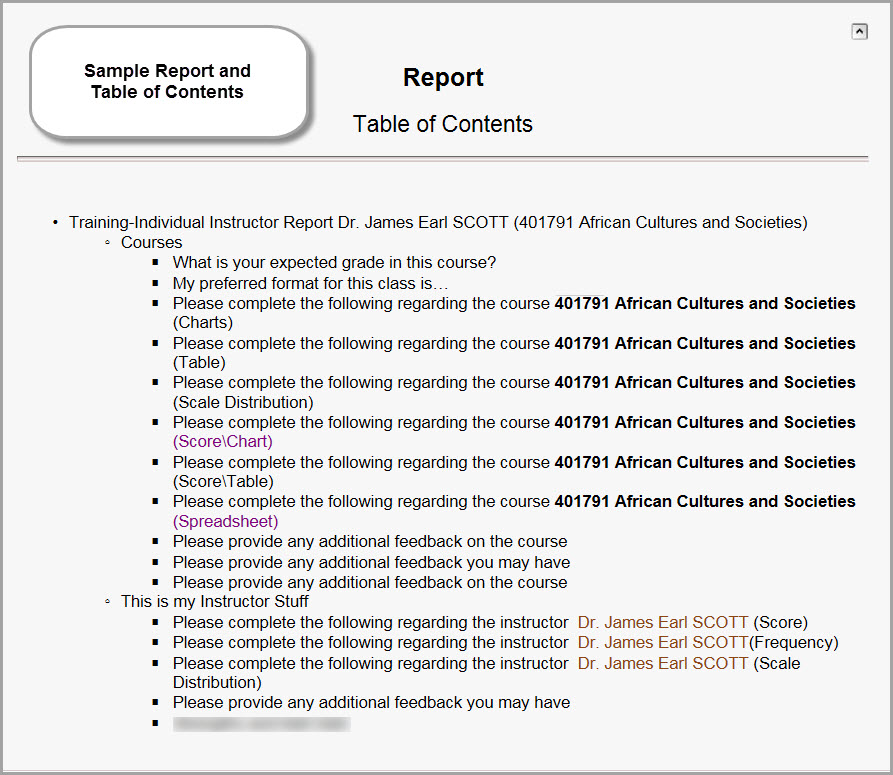
Examples of responses with graphics: